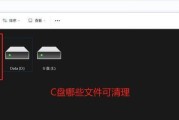如果清理了会怎样,电脑总是会莫名其妙地满了C盘?

彻底清理C盘垃圾,瞬间多出20G空间,今天就来教你几招!
01磁盘清理

可以看到C盘属性窗口、点选「磁盘清理」、首先在桌面上右键选择「属性」。
勾选所有要删除的文件,我一般都是全部勾选的,进入磁盘清理面板。
下方两个选项分别是「临时文件」和「应用程序数据」,我觉得已经足够了,勾选「Windows更新清理」。

实际占用空间高达近20G,像上图中标红的「文档」文件夹,接下来我们可以看到C盘空间。
不会影响系统运行、这些文件我们可以删除。
这个时候可以看到文档占用的空间,勾选「删除文件夹」,点击「确定」按钮即可删除、勾选要删除的文件。
比电脑桌面还要大,删除文件后,至少能释放30G的空间、还可以再去查看一下回收站。
02删除缓存文件
输入「%temp%」这串代码,再次打开运行窗口。
不会影响系统运行,可以放心清理、这个代码是临时为电脑生成的缓存垃圾。
想要彻底清理这个文件夹,接下来这个文件夹也是占用C盘空间的、需要手动删除。
04更改储存位置
点击「系统」,接下来打开Windows设置面板-「储存」-「更改新内容的保存位置」。
将所有文件都保存到D盘或者E盘中,这里显示的设置都是默认状态下的C盘、可以有效防止C盘再次爆满。
05压缩大文件
那可以借助「迅捷压缩」工具,电脑中有非常大的文件、有些文件非常重要,进行文件无损压缩、不能直接删除。
无论是7-PPT、PDF,RAR、Word,都能直接用它来进行文件压缩,Zip,Word。
一键压缩,速度很快、可以批量添加,效率非常高、压缩后的文件可以直接打开。
06移动端管理
用来储存各种文件,最后再给大家分享一个非常好用的功能,PPT等文件,Excel,我经常用它来传输Word。
导致我每次从电脑里删除了一些文件、花了我不少时间,结果都没有清理出来,需要重新安装文件时、确实是丑了点,由于我各种原因,一顿操作下来,还得先问我要个思维。
给大家演示一下、我会借助「文件夹伪装」功能。
在Windows设置中选择「系统」-「存储」-我们会看到电脑C盘的内存空间,「磁盘管理」,点开后可以看到每个月的空间占用情况。
进入「压缩驱动器」页面,对比压缩前后的文件大小,点击「压缩此驱动器」,找到「不压缩」选项进行压缩,图片文件和视频也能压缩。
电脑C盘爆满?职场必备、简单几招教你清理出20G空间!
标签: #电脑盘