无线网络是现代生活中不可或缺的一部分。这会给我们的日常使用带来一些不便,但是当我们发现电脑桌面上的无线网络图标不见了。导致无线网络图标消失的原因是什么呢?本文将为您一一解答。
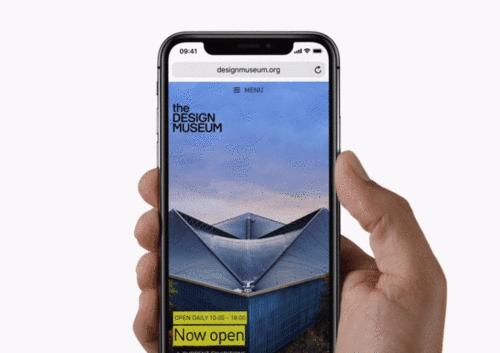
操作环境:
演示机型:华硕X8AE43In-SL
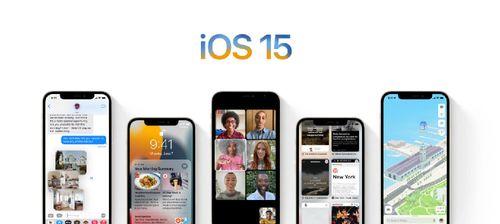
系统版本:Win10
检查无线网络图标是否被隐藏
无线网络图标丢失可能是由于电脑系统设置的问题。可以通过以下步骤来检查和恢复:
1、选择,在桌面上右键单击空白处“显示设置”;

2、找到,在打开的设置界面中“网络和Internet”点击,选项“更改适配器选项”;
3、选择、右键单击无线网络连接、在适配器选项页面中“启用”;
4、无线网络图标应该会在桌面上显示出来,等待电脑重新启动后。
注意:可能是由于驱动程序的问题或硬件故障导致的,如果无线网络图标消失。解决问题,这时可以尝试重新安装或更新驱动程序。
检查电脑是否启用了无线网络
无线网络图标丢失有可能是由于电脑系统设置的问题。可以通过以下步骤来检查和恢复:
1、选择,在桌面上右键单击空白处“显示设置”;
2、找到,在打开的设置界面中“网络和Internet”点击,选项“更改适配器选项”;
3、选择,右键单击无线网络连接、在适配器选项页面中“启用”;
4、无线网络图标应该会在桌面上显示出来,等待电脑重新启动后。
注意:可能是由于电脑系统设置的问题导致的、如果无线网络图标丢失。解决问题,这时可以尝试重新安装或更新驱动程序。
检查无线网络是否被禁用
无线网络图标丢失可能是由于电脑系统被禁用导致的。可以通过以下步骤来检查和恢复:
1、选择,在桌面上右键单击空白处“显示设置”;
2、找到,在打开的设置界面中“网络和Internet”点击,选项“更改适配器选项”;
3、选择、在适配器选项页面中、右键单击无线网络连接“启用”;
4、无线网络图标应该会在桌面上显示出来,等待电脑重新启动后。
注意:可能是由于电脑系统设置的问题,如果无线网络图标丢失。解决问题,这时可以尝试重新安装或更新驱动程序。
检查无线网络连接是否正常
可能是由于无线网络连接本身的问题,当无线网络图标消失后。可以通过以下步骤来检查和恢复:
1、选择,在桌面上右键单击空白处“显示设置”;
2、找到,在打开的设置界面中“网络和Internet”点击、选项“更改适配器选项”;
3、右键单击无线网络连接,选择、在适配器选项页面中“启用”;
4、无线网络图标应该会在桌面上显示出来,等待电脑重新启动后。
注意:解决问题,可以尝试重新安装或更新驱动程序、如果无线网络连接本身的问题。
使用其他设备连接到无线网络
智能电视等,还可以使用其他设备连接到同一个无线网络,除了电脑,平板电脑,如手机。这将为我们提供更多的网络连接选项和便利。
注意事项:
1.务必确保电脑已经打开无线网络功能,在检查和恢复无线网络图标之前;
2.以免造成更大的损失、建议寻求专业人士的帮助,如果以上方法无法解决问题。
驱动程序问题,硬件故障等原因导致的,当电脑桌面上的无线网络图标不见了、可能是由于系统设置问题。我们可以恢复无线网络的正常使用,通过检查和修复这些问题。建议寻求专业人士的帮助、如果以上方法无法解决问题,以免造成更大的损失。
标签: #电脑常识









