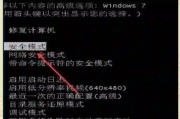系统越来越卡,电脑满负荷运行,我们在电脑上储存的文件越来越多、随着时间的推移。需要进行磁盘清理吗,当电脑C盘爆满?当然不是!释放大量存储空间、我们可以通过Windows自带的磁盘清理功能进行清理,这时。快速释放电脑C盘空间,本文将介绍如何使用Windows自带的磁盘清理功能。

一、Windows自带的磁盘清理功能简介
Windows自带了一个强大的功能——磁盘清理。临时文件等、你可以轻松地清理C盘中的临时文件,通过它,回收站,释放存储空间。如磁盘碎片整理,除此之外,压缩文件等、Windows还提供了其他方便的功能。
二、如何使用Windows自带的磁盘清理功能进行垃圾文件清理
1.打开“我的电脑”选择,,右键点击C盘“属性”。

2.点击,在弹出的窗口中“磁盘清理”按钮。
3.在“磁盘清理”可以看到所有已删除的文件和文件夹,窗口中。
4.旧的备份等,勾选需要清理的文件类型,如临时文件,下载文件。

5.点击“确定”即可开始清理过程、按钮。
三、使用Windows自带的其他功能释放存储空间
Windows还提供了其他一些有趣的功能,除了磁盘清理功能外,如“优化驱动器”,“压缩文件”等。这些功能可以帮助你更方便地释放存储空间。
1.打开“磁盘清理”点击,窗口“清理系统文件”按钮。
2.回收站文件等,勾选需要清理的项目,如临时文件、在弹出的窗口中。
3.点击“确定”即可开始清理过程、按钮。
四、如何使用Windows自带的其他功能释放存储空间
1.右键点击C盘,选择“属性”。
2.点击,在弹出的窗口中“磁盘清理”按钮。
3.回收站文件等,在弹出的窗口中,勾选需要清理的项目,如临时文件。
4.点击“确定”即可开始清理过程,按钮。
五、
我们可以轻松地清理C盘中的临时文件、释放大量存储空间,回收站,临时文件等,通过Windows自带的磁盘清理功能。压缩文件等,Windows还提供了其他方便的功能,如磁盘碎片整理。你可以更好地管理电脑的存储空间,使用这些功能,提升使用体验。
标签: #电脑