如果我们不及时处理,将会影响我们正常进行打印任务,电脑打印机暂停是一个常见的问题。帮助您快速恢复打印任务,本文将为您介绍一些解决电脑打印机暂停的方法,保证工作的顺利进行。
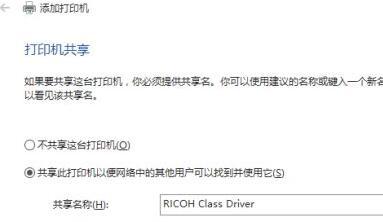
检查连接状态
1.确认电源线和数据线是否正常连接,检查打印机是否与电脑正确连接。
2.确认无线连接是否正常,检查打印机与电脑之间的网络连接是否稳定。
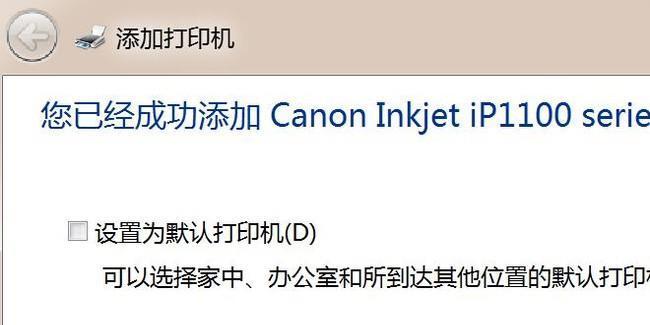
重启电脑和打印机
1.等待片刻后重新开启,关闭电脑和打印机的电源。
2.重启后,尝试重新打印任务。
检查打印队列
1.找到,打开电脑的控制面板“设备和打印机”选项。
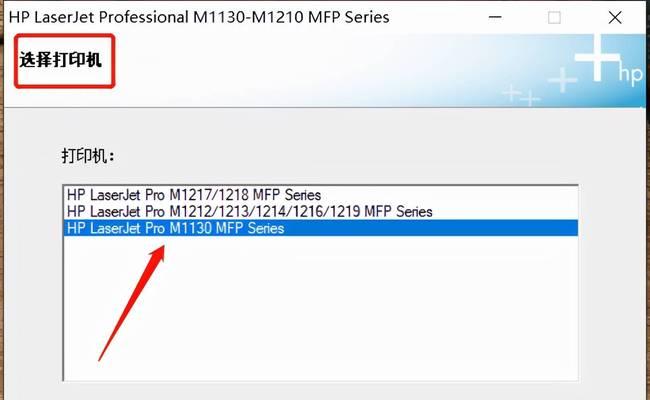
2.双击“打印机”进入打印队列页面,。
3.尝试删除或暂停它们,如有,查看打印队列中是否有其他未完成的打印任务。
检查打印设置
1.找到,打开电脑的控制面板“设备和打印机”选项。
2.双击“打印机”进入打印设置页面,。
3.打印质量等、如纸张大小、检查打印设置是否正确。
更新或重新安装打印机驱动程序
1.找到打印机设备、打开电脑的设备管理器。
2.进入驱动程序更新界面,双击打印机设备。
3.尝试卸载后重新安装,如果驱动程序已经安装。
清空打印队列
1.找到、打开电脑的控制面板“设备和打印机”选项。
2.双击“打印机”进入打印队列页面,。
3.尝试删除或暂停它们、如有,查看打印队列中是否有其他未完成的任务。
使用系统自带的故障排除工具
1.可以使用系统自带的故障排除工具进行诊断和修复,在Windows系统中。
2.打开“设置”选择,菜单“更新和安全”点击、选项“故障排除”。
3.在故障排除工具中找到“打印机”运行故障排除工具,选项。
检查防火墙设置
1.找到、打开电脑的控制面板“WindowsDefender防火墙”选项。
2.确保防火墙没有阻止打印机的访问。
3.然后重新尝试打印任务、将打印机添加到允许列表中,如果有必要。
使用专业维修服务
建议寻求专业维修服务的帮助,如果经过以上方法仍然无法恢复打印任务。
更新操作系统和驱动程序
1.检查并更新电脑操作系统和打印机驱动程序。
2.更新后重新尝试打印任务。
检查打印机固件
1.找到,打开电脑的控制面板“设备和打印机”选项。
2.双击“打印机”进入打印机固件更新界面,。
3.尝试更新固件、检查是否有可用的固件更新。
检查打印机硬件问题
1.如纸张卡住或墨盒未安装等,检查打印机是否有物理损坏。
2.如打印质量不佳或出现错误信息等、检查打印机是否有其他异常现象。
重装打印机驱动程序
1.卸载电脑中已经安装的打印机驱动程序。
2.重新下载并安装最新版本的打印机驱动程序。
联系打印机厂商技术支持
1.建议联系打印机厂商的技术支持团队,如果以上方法仍然无法解决问题。
2.寻求他们的帮助和指导,提供详细的问题描述和打印机型号。
通过以上方法、您可以轻松地恢复打印任务、电脑打印机暂停是一个常见但令人困扰的问题。重启电脑和打印机,还是检查打印设置和驱动程序的更新,都可以帮助您解决这个问题,无论是检查连接状态。建议寻求专业维修服务的帮助,如果问题依然存在。保持打印机的良好状态对于工作效率和打印质量都至关重要。
标签: #打印机









