设置电脑待机图片密码
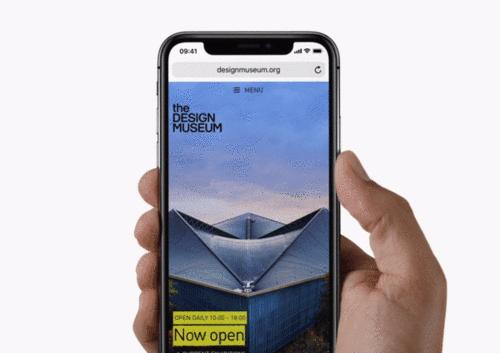
我们越来越依赖于电脑,而电脑上存储的个人隐私也越来越受到人们的关注,在当今信息时代。设置电脑待机图片密码是一个非常重要的步骤,为了保护个人隐私。帮助您设置电脑待机图片密码,本文将为您提供简单的步骤、确保您的个人隐私得到充分保护。

1.选择合适的电脑待机图片密码
首先需要选择一个合适的密码,在设置电脑待机图片密码之前。以增加密码的复杂度、如123456或password,我们应该选择一个不易被他人猜测或猜到的密码。
2.打开电脑并进入待机模式

打开电脑,一旦您选择了合适的密码,并找到待机模式。这是您设置电脑待机图片密码的入口。
3.进入待机模式后,点击“图像设置”
您将看到一个图像设置菜单、在待机模式下、其中包含了与“图像设置”相关的选项。进入待机模式,请点击该菜单。
4.找到“自定义待机设置”选项
您需要找到,在待机模式下“自定义待机设置”选项。这个选项允许您自定义待机的时间或频率。
5.设置待机时间和频率
找到“自定义待机设置”您将进入,选项后“自定义待机设置”的菜单。您可以设置待机时间和频率,在这个菜单中。
6.找到“图片设置”选项
找到、在自定义待机设置菜单中“图片设置”选项。这个选项可能被称为“图片设置”或“系统设置”。
7.选择“密码”选项
在“图片设置”您将看到一个、菜单中“密码”选项。请点击该选项以进入密码设置界面。
8.输入您想要设置的密码
您将被要求输入您想要设置的密码、在密码设置界面中。并牢记它以便在将来使用电脑时不易被猜测,请确保您选择一个强密码。
9.确认密码并保存更改
请确保仔细确认所输入的密码、在输入您所设置的密码后,并保存更改。这样做可以避免任何密码错误导致的麻烦。
10.断开待机模式
现在,您可以断开电脑待机模式。您可以关闭待机模式、现在、并重新启动电脑。
11.重新启动电脑
现在,您已经成功设置了电脑待机图片密码。并使用之前设置的密码登录电脑、您可以重新启动电脑,现在。
12.验证设置的密码是否生效
您可以再次输入相同的密码进行验证,为了确保设置的电脑待机图片密码生效。电脑将立即进入待机模式,如果密码正确。
13.定期更改电脑待机设置
建议定期更改电脑的待机设置,为了增加电脑的安全性。这样可以避免密码被猜测或破解。
14.密码保护的重要性
设置电脑待机图片密码是保护个人隐私的重要步骤之一。才能够有效防止他人未经授权地访问您的电脑,只有我们采取了安全措施。
15.
防止他人未经授权地访问您的电脑,您可以有效地保护个人隐私,通过设置电脑待机图片密码。定期更改密码并采取其他安全措施是确保您个人隐私得到充分保护的重要步骤,请记住。保护我们的个人隐私,让我们一起行动起来!
标签: #数码产品









