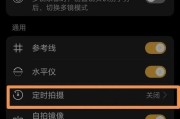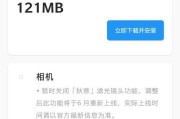电脑摄像头权限设置

我们越来越依赖于电脑进行视频通话和录制、随着科技的不断发展。以满足特定的需求,而在电脑上进行摄像头的录制和编辑时,有时候我们需要设置允许摄像头权限的权限。帮助您轻松应对各种摄像头问题、本文将详细介绍如何在电脑上设置摄像头权限。

1.检查设备连接和适配情况
并且摄像头是否被正确识别、确认您的电脑是否已正确连接到摄像头。可能会导致录制画面模糊或者无法显示,如果连接不稳定或者适配不匹配。
2.调整摄像头设备设置

找到摄像头设备设置选项,打开电脑的控制面板或者系统设置界面。包括允许访问摄像头,录像,您可以对摄像头进行相关设置和调整,在这里,静音等。
3.打开摄像头应用程序
并打开它、找到您想要录制的摄像头应用程序。帧率等,通常、如分辨率,摄像头应用程序会提供一些设置选项。
4.选择被允许访问摄像头的应用程序
浏览已录制的摄像头页面或者浏览其他需要录制的内容,在摄像头应用程序中。找到您想要设置权限的应用程序,并点击进入,浏览到目标视频文件后。
5.录制麦克风
有些应用程序允许您录制来自摄像头的音频。并进行相应设置,您可以选择录制麦克风或者播放摄像头音频。
6.设置摄像头访问权限
找到设置选项、在摄像头应用程序中、并选择需要录制的应用程序。允许其他应用程序访问摄像头,您可以设置摄像头权限。
7.关闭应用程序
关闭应用程序,在完成对摄像头权限的设置后。并避免与其他应用程序争夺摄像头的权限,这样可以确保摄像头权限不会被滥用。
8.调整摄像头画面亮度
有些应用程序提供了调整摄像头画面亮度的功能。以获得更清晰的录制画面,您可以尝试调整摄像头的亮度。
9.删除不需要的摄像头应用程序
以释放权限,如果您不再需要某个摄像头应用程序,并删除不需要的应用程序、可以在摄像头应用程序的设置选项中找到相应选项。
10.安装并使用第三方应用程序
可以考虑安装并使用第三方应用程序、如果您需要更多高级功能或者更多定制选项。这些应用程序通常提供更多高级设置和功能。
11.调整摄像头的分辨率
并选择合适的分辨率,可以在摄像头应用程序的设置选项中找到相应选项,如果您在录制过程中需要调整摄像头的分辨率。
12.解决摄像头兼容性问题
不同的应用程序对摄像头的支持可能不同。请确保所使用的应用程序与摄像头的规格和功能相匹配,在使用摄像头前。
13.更新摄像头驱动程序
定期检查并更新摄像头驱动程序是确保摄像头正常工作的关键。查找最新的驱动程序版本并进行更新、在官方网站或者相关论坛上。
14.注意保护个人隐私
要注意保护个人隐私,在使用摄像头录制和编辑时。确保不会泄露您的个人信息、避免在公共场合使用摄像头。
15.享受便捷的摄像头体验
并满足各种需求、通过设置摄像头权限,您可以更好地管理和使用您的摄像头设备。享受便捷的摄像头体验吧!
您了解了在电脑上如何设置电脑摄像头权限,通过本文的介绍。您可以更好地处理视频通话、掌握这一技巧,录制录制和编辑等工作、并享受到更多高级功能和定制选项。以确保您的隐私和安全,合法合规地使用摄像头资源,记住。
标签: #摄像头