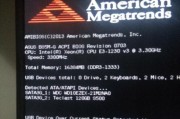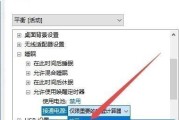比如下载大文件、进行系统更新等、在日常使用电脑的过程中、我们可能会遇到需要定时关机的情况。只需要按照一定的步骤进行操作即可,而电脑定时关机的设置方法相对简单。帮助您轻松掌握这一技巧,本文将为您详细介绍以电脑定时关机的设置方法和步骤。

1.打开“开始菜单”
点击屏幕左下角的“开始菜单”打开电脑系统的开始菜单、。
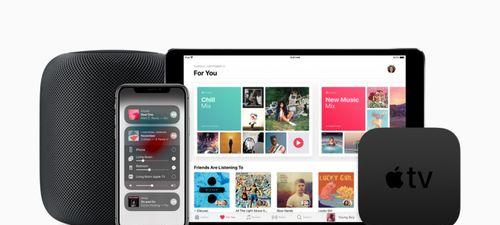
2.搜索“任务计划程序”
在开始菜单中找到并点击“任务计划程序”打开任务计划程序界面,。
3.创建基本任务
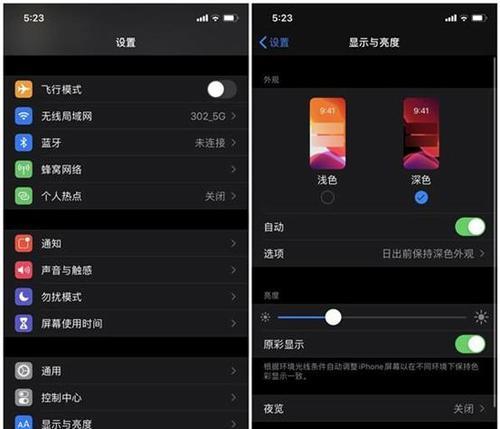
依次点击,在任务计划程序界面中“创建基本任务”,“浏览文件”、“搜索程序和文件夹”创建一个新任务,等选项。
4.设置任务名称
可以根据自己的需求进行命名、输入您想要设置的任务名称,在新建任务向导界面中。
5.设置触发器
选择、在触发器设置界面中“每天”或“每周”以便在指定的时间点执行关机操作、等触发器。
6.设置操作
选择、在操作设置界面中“启动程序”然后选择,选项“关机”在下拉菜单中选择,“启动程序”最后点击,“完成”。
7.完成设置
点击“完成”日期等,如时间、按钮后,任务计划程序将自动打开、并设置相关参数。
8.测试计划任务
可以使用电脑自带的任务计划程序进行测试,在设置完成后,检查是否有任何异常情况。
9.创建新任务
可以选择,如果您希望在触发器设置中创建新任务“新建任务”并根据向导的指引进行操作、。
10.设置时间限制
在“新建任务”选择,向导界面中“精确”如每天只能执行一分钟、可以设置任务的具体时间限制、选项。
11.创建其他任务
可以选择,如果您想要创建其他类型的任务“多个任务”并按照向导的指引进行操作,选项。
12.删除任务
可以选择,如果您想要删除已设置的定时关机任务“删除任务”并按照向导的指引进行操作,选项。
13.注意事项
需要注意一些细节、在设置定时关机任务时、如不要随意关闭正在进行的程序或关闭电源等。
14.其他定时关机方法
还有一些第三方软件可以实现电脑定时关机、除了使用任务计划程序进行定时关机外,可以根据个人需求选择适合自己的软件。
15.
我们了解了以电脑定时关机的设置方法和步骤,通过本文的介绍。提高工作效率,掌握这一技巧可以帮助我们更好地管理电脑的使用时间。希望本文能对您有所帮助!
标签: #电脑定时关机