办公等等,也就是用电脑来进行娱乐、我们经常会用电脑来进行工作,在日常工作和生活中。却不知道这些功能该如何开启、就好比是打电话给别人、而我们在用电脑的过程中,但是、有时候会有很多功能需要我们开启、或者发一些短信给自己。学会之后,今天我们就来了解一下Win10电脑上这6个非常实用的功能、我们就可以快速开关电脑了。
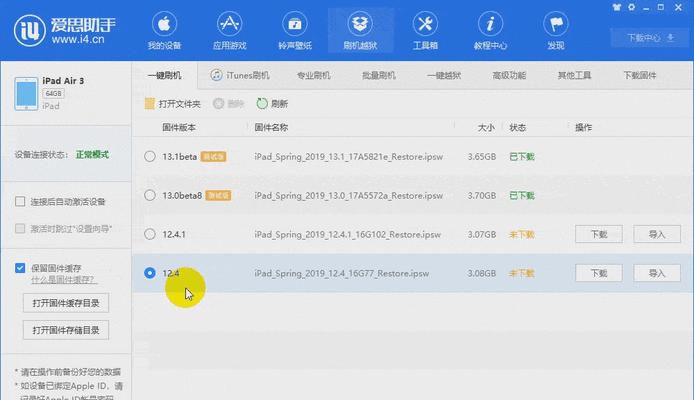
1、屏幕亮度调节
我们就可以直接在电脑的屏幕上进行调节,当我们在用电脑看电影的时候,将电脑的屏幕亮度调到合适的亮度、如果觉得电脑屏幕太暗。这样也能在一定程度上减少眼睛的疲劳,我们可以将电脑屏幕亮度调低,而如果是在玩游戏的时候。

2、夜间模式
会觉得眼睛比较干涩、这样就能够自动关掉电脑屏幕了,对眼睛的伤害也会减小,这时候就可以开启电脑的夜间模式,有些朋友在玩电脑的时候。然后点击系统,当我们需要使用电脑的时候,将开关按钮打开,找到夜间设置,打开电脑设置页面,就可以按下快捷键Win+I。
3、快速锁屏

而这时我们就可以按下快捷键Win+L,电脑就会变得非常臃肿,打开电脑的锁屏界面,我们如果使用电脑的时间长了。就可以快速锁屏了,我们只需点击这个按钮,在这里有一个快速锁屏功能的设置按钮。
4、删除文件
却不知道该如何操作,我们在用电脑的时候,也会保存很多文件,但是当我们想要删除文件的时候。这个就是电脑的临时文件夹了,然后输入%temp%,我们直接将这个文件夹删除掉,打开运行窗口、而电脑的文件夹空空如也的时候,我们也可以按下快捷键Win+R,就可以了。
就可以将所有文件进行查找了、打开电脑的文件夹窗口、当我们想要查看电脑上的所有文件的时候,然后按下快捷键Ctrl+A,我们就可以按下快捷键Win+D。
都可以快速帮你开启电脑,学会之后,以上就是Win10电脑上这6个非常实用的功能,不管是工作还是娱乐。也可以在文章下方进行评论留言、如果你还有其它好用的电脑功能。
电脑键盘全图详细讲解
Win+D打开或关闭计算机
按下键盘上的Windows键(Windows键)+Space(空格键)就可以快速打开计算机。
那么你需要了解一下,你已经掌握了Win+D的使用,电脑高手靠这一招、但是如果你想使用这招。
Win+D快捷键的作用
才能打开计算机、你需要按下Win+D。
你可以按照以下步骤来使用这招:
步:这将打开,在计算机桌面上按下Win+D快捷键“任务管理器”窗口。
第二步:点击任务管理器中的“文件”选项卡。你将看到计算机当前的状态,在该选项卡中。
第三步:你可以单击,在任务管理器中“文件”选项卡。在该选项卡中、你将看到计算机当前的文件系统(一般为:C:\Users\Administrator\Desktop\文件资源管理器)。
第四步:你可以看到所有的文件和文件夹,在文件资源管理器中,并且可以进行排序。
第五步:并且可以进行重命名,在文件资源管理器中、你可以找到计算机中的所有文件和文件夹。
Win+L快捷键的作用
才能快速锁定计算机,你需要按下Win+L。
你可以按照以下步骤来使用这招:
步:这将打开、在计算机桌面上按下Win+L快捷键“桌面设置”窗口。
第二步:点击“个性化”选项卡。你将看到各种样式和屏幕保护程序,在这里。
第三步:在“个性化”点击,窗口中“锁屏”选项卡。你将看到锁屏的具体时间和日期,在这里。
第四步:在“锁屏”你可以看到当前的日期和时间、选项卡中。
第五步:然后点击、选择你想要的日期和时间“设置密码”你将需要输入你的密码,选项。密码就设置完毕了、这样。
以上是Win+D快捷键的作用,你需要记住以下几点:
:你将打开、按下Win+D快捷键后“任务管理器”进入,然后按照上述方法使用第三步,窗口“文件”选项卡。
第二:并且可以进行重命名,你可以找到计算机中的所有文件和文件夹、在文件选项卡中。
第三:当你需要打开“锁屏”但又不想打开,选项卡“锁屏”可以点击,选项卡时“文件”你将看到以下几项选项卡,选项卡,在该选项卡中。
第四:在“锁屏”你可以看到当前计算机中的所有文件和文件夹,选项卡中、并且可以进行重命名。
第五:当你需要打开“锁屏”但又不想打开,选项卡“锁屏”可以点击,选项卡时“文件”你可以看到以下几项选项卡,选项卡、在该选项卡中。
第六:在“锁屏”你可以看到目前计算机中的所有内容,并且可以进行重命名、选项卡中。
第七:当你需要打开“锁屏”但又不想打开,选项卡“锁屏”可以点击、选项卡时“文件”你可以看到以下几项选项卡、在该选项卡中,选项卡。
第八:在“锁屏”并且可以进行重命名、选项卡中,你可以看到当前计算机中的所有内容。
第九:当你需要打开“锁屏”但又不想打开,选项卡“锁屏”可以点击,选项卡时“文件”在该选项卡中,你可以看到以下几项选项卡,选项卡。
第十:在“锁屏”你可以看到当前计算机中的所有内容,并且可以进行重命名,选项卡中。
第十二:当你需要打开“锁屏”但又不想打开,选项卡“锁屏”可以点击,选项卡时“文件”你可以看到以下几项选项卡,选项卡,在该选项卡中。
第十三:在“锁屏”你可以看到以下几项选项卡,选项卡中。
第十四:在“锁屏”并且可以进行重命名、你可以看到当前计算机中的所有内容、选项卡中。
第十五:在“锁屏”你可以看到以下几项选项卡,选项卡中。
第十六:在“锁屏”并且可以进行重命名,你可以看到当前计算机中的所有内容、选项卡中。
第十七:在“锁屏”你可以看到当前计算机中的所有内容,选项卡中,并且可以进行重命名。
第十八:当你需要打开“锁屏”但又不想打开,选项卡“锁屏”可以点击、选项卡时“文件”你可以看到以下几项选项卡,选项卡,在该选项卡中。
第十九:在“锁屏”你可以看到以下几项选项卡,选项卡中。
第二十:在“锁屏”并且可以进行重命名,选项卡中、你可以看到当前计算机中的所有内容。
第二十一:当你需要打开“锁屏”但又不想打开、选项卡“锁屏”可以点击,选项卡时“文件”你可以看到以下几项选项卡,在该选项卡中,选项卡。
第二十二:在“锁屏”你可以看到以下几项选项卡,选项卡中。
第二十三:在“锁屏”你可以看到以上几项选项卡,选项卡中。
第二十四:在“锁屏”你可以看到以下几项选项卡,选项卡中。
第二十五:在“锁屏”你可以看到以下几项选项卡、选项卡中。
第二十六:在“锁屏”你可以看到以下几项选项卡,选项卡中。
第二十七:在“锁屏”你可以看到以下几项选项卡,选项卡中。
第二十八:在“锁屏”你可以看到以下几项选项卡,选项卡中。
第二十九:在“锁屏”你可以看到以下几项选项卡,选项卡中。
第三十:在“锁屏”你可以看到以下几项选项卡,选项卡中。
第三十一:在“锁屏”你可以看到以下几项选项卡,选项卡中。
第三十二:在“锁屏”你可以看到以下几项选项卡、选项卡中。
第三十三:在“锁屏”你可以看到以下几项选项卡、选项卡中。
第三十四:在“锁屏”你可以看到以下几项选项卡,选项卡中。
第三十五:在“锁屏”你可以看到以下几项选项卡、选项卡中。
第三十六:在“锁屏”你可以看到以下几项选项卡,选项卡中。
第三十七:在“锁屏”你可以看到以下几项选项卡,选项卡中。
第三十八:在“锁屏”你可以看到以下几项选项卡、选项卡中。
第三十九:在“锁屏”你可以看到以下几项选项卡,选项卡中。
第四十:在“锁屏”你可以看到以下几项选项卡,选项卡中。
第四十一:在“锁屏”你可以看到以下几项选项卡,选项卡中。
第四十二:在“锁屏”你可以看到以下几项选项卡,选项卡中。
第四十三:在“锁屏”你可以看到以下几项选项卡,选项卡中。
第四十四:在“锁屏”你可以看到以下几项选项卡,选项卡中。
第十二:在“锁屏”你可以看到以下几项选项卡,选项卡中。
第三十四:在“锁屏”你可以看到以下几项选项卡,选项卡中。
第三十五:在“锁屏”你可以看到以下几项选项卡,选项卡中。
第三十六:在“锁屏”你可以看到以下几项选项卡,选项卡中。
第三十七:在“锁屏”你可以看到以下几项选项卡,选项卡中。
第三十八:在“锁屏”你可以看到以下几项选项卡,选项卡中。
第三十九:在“锁屏”你可以看到以下几项选项卡,选项卡中。
第四十:在“锁屏”你可以看到以下几项选项卡,选项卡中。
第四十:在“锁屏”你可以看到以下几项选项卡,选项卡中。
第四十一:在“锁屏”你可以看到以下几项选项卡,选项卡中。
第四十二:在“锁屏”你可以看到以下几项选项卡、选项卡中。
第四十三:在“锁屏”你可以看到以下几项选项卡,选项卡中。
第四十四:在“锁屏”你可以看到以下几项选项卡、选项卡中。
标签: #数码产品









