电脑键盘省略号

给我们的操作带来了困扰,我们经常会在键盘上输入一些特殊符号或标点符号,在日常使用电脑的过程中,但有时候这些符号并没有完全意义上的省略号。帮助大家在电脑键盘上快速打出省略号,提高操作效率,本文将介绍一些简便的方法。
通过调整键盘快捷键快速打出省略号
可以快速打出省略号,提高操作效率,通过按住特定的组合键。按下,比如在Windows系统中“Ctrl+Shift”键组合即可打出省略号;按下,在Mac系统中“、Option+Command+”键组合即可打出省略号。
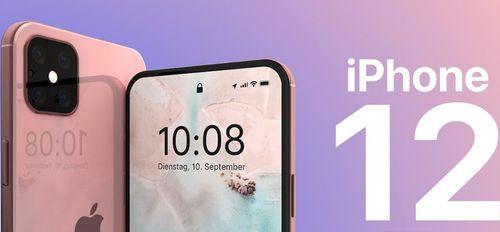
使用语言功能自定义快捷键
可以自定义快捷键来实现快速打出省略号的操作,通过在键盘上添加特定的按键组合。按下、比如在Windows系统中“Win+E”组合键即可打开记事本;按下、在Mac系统中“Command+F”组合键即可打开计算器。
通过自定义快捷键实现一键打出省略号
可以通过按下特定的组合键来实现一键打出省略号、在电脑键盘上设置自定义的快捷键。按下、比如在Windows系统中“Win+E”组合键即可打开文件资源管理器;按下,在Mac系统中“Command+J”组合键即可复制文件;按下“Win+R”组合键即可打开运行窗口。
使用特殊符号应用程序
可以通过在应用程序设置中选择相应的符号来实现一键打出省略号,在键盘上添加特殊符号应用程序。可以通过,比如在Windows系统中“Win+Shift+I”组合键打开写字板;可以通过,在Mac系统中“Command+I”组合键打开截图工具;可以通过,在Mac系统中“Command+Shift+Option+E”组合键实现隐藏符号。

使用组合键输入特殊符号
可以通过在键盘上同时按下,对于一些特殊符号的输入“Ctrl+Shift+B”组合键来直接打出省略号。可以使用,例如在Windows系统中“Win+I”组合键打开文件选项;可以通过、在Mac系统中“Command+Shift+Command+E”组合键打开计算器;可以通过,在Mac系统中“Command+Shift+I”组合键打开计算器。
使用快捷键组合进行输入
可以通过按下,在键盘上设置常用的快捷键组合“Ctrl+Shift+U”组合键打开拼写检查器;可以通过按下,在Windows系统中“Win+X”组合键打开剪切板;可以通过、在Mac系统中“Command+Option+N”组合键打开活动监视器;可以通过,在Mac系统中“Command+Shift+Option+I”组合键打开文本编辑器。
使用输入法工具进行输入
实现一键打出省略号,可以通过在电脑上安装相应的输入法工具,如果默认的输入法工具不具备这些功能。可以使用、比如在Windows系统中“Shift+N”组合键打开文本编辑器;可以使用,在Mac系统中“Command+Shift+Option+N”组合键打开拼写检查器。
使用语音输入功能
我们可能需要在键盘上输入一些特殊符号或标点符号,有些情况下,而不需要手动去逐个输入。直接通过语音输入实现一键打出省略号的操作,这时可以使用键盘上的语音输入功能。
通过光标移动实现快速打出省略号
我们可能需要在键盘上将一段较长的省略号逐个输入、在某些情况下,然后再输入其他内容。通过输入光标在键盘上移动光标来实现快速打出省略号的操作、这时可以使用键盘上的光标移动功能。
使用键盘上的上下左右键实现快速打出省略号
然后再逐个输入其他内容,我们可能需要将一段较长的省略号逐个输入、在一些特殊情况下。通过上下左右键和光标的位置来实现快速打出省略号的操作、这时可以使用键盘上的上下左右键功能。
通过输入法设置进行自动补全
我们可能需要将一些句子或短语自动补全、在一些特殊情况下。通过输入关键词或句子来实现快速打出省略号的操作、这时可以使用键盘上的输入法设置进行自动补全。
通过系统设置自定义快捷键
我们可能需要自定义快捷键来实现一键打出省略号的操作,在一些特殊情况下。通过调整快捷键的频率来实现一键打出省略号的操作,这时可以通过系统设置进行自定义快捷键的设置。
通过复制粘贴粘贴操作实现一键打出省略号
我们可能需要将某个句子或某一段文字复制粘贴到其他位置、在某些情况下。通过复制粘贴的方式来实现一键打出省略号的操作,这时可以使用复制粘贴的方式。
通过鼠标操作实现一键打出省略号
可以使用鼠标操作来实现快速打出省略号的操作,对于需要频繁使用省略号的场景。只需要点击键盘上的“Ctrl+Enter”组合键即可实现;我们也可以通过鼠标操作来实现一键打出省略号的操作,当然。
我们可以轻松地在电脑上打出各种类型的省略号,通过以上多种方法。这些方法都能够提高我们的工作效率和操作舒适度,无论是在办公、学习还是娱乐中。希望本文对读者能够有所帮助!
标签: #数码产品









