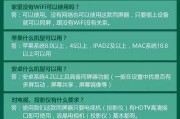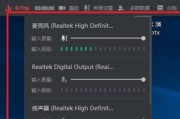这样就可以满足我们的日常需求,我们除了使用快捷键来完成一些基本的操作外,而且它们基本上都有非常多的功能,在电脑上,其实还有很多非常强大好用的截图工具,甚至可以同时对截图的内容进行截取。

这一期,而且都非常简单,每一款都非常实用,我就来给大家分享6个电脑截图的方法!
01/Snipaste
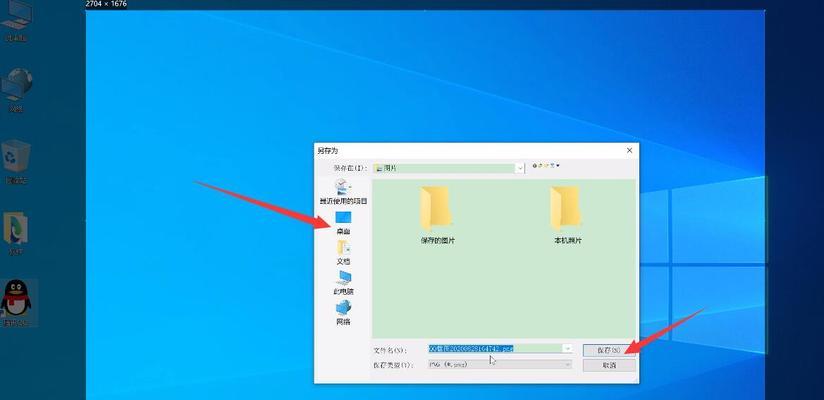
1.全屏截图
并且它只能截取全屏,就是仅有一个PrintScreen键,无法对图片进行裁剪,但是缺点也比较明显、这个方法也是非常简单,标注等功能、我们在键盘上按下PrintScreen键,就可以对电脑的当前界面进行截图。
2.窗口截图

直接按下快捷键Alt+PrintScreen,然后再按下Ctrl+V就可以录制了、我们想要截取当前窗口的内容。
而且还能对视频进行剪辑,就可以直接在软件内进行一个视频格式转换,压缩等操作、比如我们用迅捷视频转换器来编辑视频,录制好的视频也可以直接在软件中进行处理,支持多种视频格式之间的相互转换。
然后点击立即保存就可以啦,找到截取屏幕功能,打开软件、就可以选择截取整个屏幕或截取部分屏幕。
02/Alt+PrintScreen
1.单个窗口截图
这样一个窗口就会截取下来了,我们在打开一个聊天窗口的时候,然后再按下Alt+PrintScreen键、按下快捷键Alt+PrintScreen键,然后再按下Ctrl+V就可以录制了。
2.窗口多显示器截图
然后按下快捷键Alt+PrintScreen,如果我们只需要打开一个窗口,然后再按下Ctrl+V就可以录制了、然后再按下Ctrl+V就可以进行多显示器截图了。
3.自定义截图
然后再按下Ctrl+V就可以进行多显示器截图了、比如按下Alt+PrintScreen键后、按下Ctrl+V就可以录制了,我们还可以使用Alt+PrintScreen键自定义一个截图。
4.快速截图
然后再按下Ctrl+V就可以进行截图了、我们想要截取电脑屏幕上的某个位置,直接按下快捷键PrintScreen就可以啦。
5.网页长截图
直接按下快捷键Ctrl+Shift+X、然后再按下Ctrl+Shift+V就可以进行网页长截图了,我们想要截取网页上的内容。
6.全屏截图
就可以任意选择区域进行截图了,我们想要截取电脑整个屏幕、就可以按下快捷键Win+Shift+S,然后选择任意形状。
我最喜欢的是PrintScreenSysRq,因为它不仅可以截取当前窗口的内容、这6个电脑截图的方法,而且还可以自由选择截图区域,还可以截取任意形状、截图保存的路径,截图形状大小。
标签: #电脑