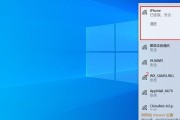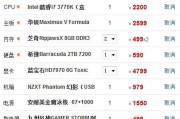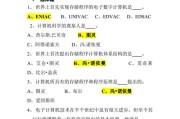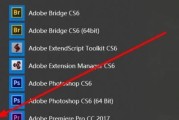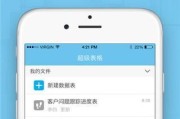电脑截图快捷键

我们经常需要进行截图操作,在日常使用电脑的过程中、无论是为了记录重要信息,保存有趣的内容还是与他人分享屏幕上的内容。还能让我们更好地管理和利用屏幕上的资源,而掌握电脑截图快捷键不仅可以提率。帮助读者轻松实现截图需求,本文将为大家介绍几种常用的电脑截图快捷键。
使用Windows自带的截图工具进行快速截图
我们可以使用自带的截图工具进行快速截图操作,在Windows系统中。然后选择、只需按下Win+Shift+S组合键“全屏截图”或“当前窗口截图”即可快速完成截图、。确保截图的清晰度和准确性、截图后、我们可以根据需要进行编辑和标注。

使用Mac系统自带的截图工具进行截图
我们也可以通过Mac系统自带的截图工具进行截图操作,在Mac系统中。然后选择,只需按下Command+Shift+3组合键“全屏截图”或“当前窗口截图”即可实现全屏截图的效果,。确保截图的效果符合要求,截图后,我们还可以通过快捷键进行编辑和标注。
使用第三方截图工具进行编辑和标注
还有许多第三方截图工具可以进行编辑和标注、除了系统自带的截图工具外。可以对截图进行裁剪,旋转、这些工具通常提供了丰富的编辑功能、添加文字等操作。这些工具都能满足我们不同的需求,无论是简单的截图还是复杂的图像编辑。
使用快捷键提率
我们可以更加地进行截图操作、掌握了以上几种常用的电脑截图快捷键。即可迅速保存并截图、学会使用Ctrl+PrintScreen键进行全屏截图;即可快速保存并截图、学会使用Alt+PrintScreen键进行当前窗口截图;实现更加个性化的截图操作,学会使用Fn+PrintScreen键进行自定义快捷键设置。

选择合适的截图工具
选择合适的截图工具非常重要,在进行电脑截图时。Greenshot等、目前市面上有许多截图软件可供选择,如SnippingTool。选择适合自己的截图工具非常关键、根据个人需求和使用习惯。
使用截图工具进行灵活编辑
我们可以通过截图工具提供的灵活编辑功能进行灵活编辑,在进行截图操作时。旋转,比如,添加文字等操作,对截图进行裁剪。提升用户体验,精美,通过灵活的编辑可以使截图更加专业。
保存和分享截图
我们可以选择将截图保存在电脑的指定位置、截图完成后。我们可以随时找到之前截取的图片并与他人分享,这样。可以选择将截图分享给其他人,如果需要与他人共享剪贴板中的内容。
截图后的编辑技巧
我们可以通过一些技巧来提率,在截图后。利用快捷键进行标记,比如,添加标注、添加文字等操作。这些技巧可以让我们在截图后更加方便地进行后续操作。
使用截图工具进行截图的技巧分享
截图工具通常也提供了一些技巧分享。我们可以通过PrintScreen键快速进行全屏截图,比如;或者使用Alt+PrintScreen键进行自定义快捷键设置;进行更加复杂和个性化的截图操作、或者使用第三方截图工具。
截图过程中常见问题的解决方法
我们可能会遇到一些常见问题,在使用截图工具进行截图操作时。颜色失真等情况,比如、截图后出现文字模糊。这些问题的解决方法可以帮助我们更好地利用截图工具进行截图。
提高截图效率的技巧
还有一些技巧可以帮助我们提高截图效率,除了掌握常用的截图快捷键外。使用快捷键进行快速切换截图窗口,比如;使用快捷键进行屏幕截图;或者使用第三方截图工具等。
截图后的编辑与标注
我们可以对截图进行编辑和标注,在截图完成后。箭头等,可以对截图进行标注、如添加文字,比如。我们可以更加直观地展示截图的内容,这样。
截图的适用场景
也适用于商业用途,电脑截图不仅适用于日常办公使用。在制作报告时需要截取多个页面、比如;以便进行进一步的修改和调整,或者在截图上需要编辑文字。
如何有效利用截图工具
我们可以通过一些技巧来有效利用截图工具、在进行截图操作时。合理设置截图区域,比如;使用快捷键进行自定义截图等。
我们了解了电脑截图的各种方法和技巧,通过本文的介绍。提高工作效率,我们可以更加地进行截图操作,掌握了这些方法。祝愿大家在使用电脑时能更加得心应手,希望本文对大家有所帮助。
标签: #电脑