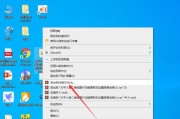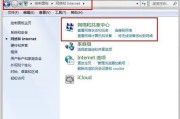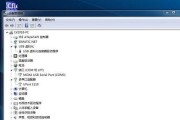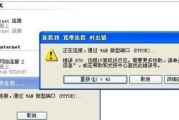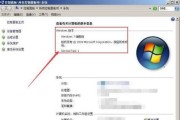电脑截图文件夹

我们经常需要截取屏幕上的某个区域或整个屏幕的图片,在日常使用电脑的过程中。但这些截图文件通常会在特定的文件夹中、而不是整个屏幕,有时候我们会使用特定的软件或工具来进行截图操作。并提供了一些快捷方式、本文将介绍如何找到电脑截图文件夹中的文件夹。
Windows系统下的截图工具
Windows系统提供了一些简单易用的截图工具“剪贴板”或“画图”。可以使用快捷键Win+Shift+S打开剪贴板,并粘贴到目标文件夹中,在Windows系统下,然后找到需要截图的内容。

Mac系统下的截图工具
Mac系统用户可以通过系统偏好设置中的“应用程序”选项来找到截图工具。打开“系统偏好设置”选择、“存储”或“屏幕录制”并双击打开、然后找到需要截图的应用程序或文件夹、。
Linux系统下的截图工具
Linux系统用户可以通过Linux系统的终端命令行工具来找到截图工具。然后输入相应的命令以打开截图工具的终端窗口,在终端中输入命令"sudospn"。
特定应用程序中的截图快捷方式
不同的应用程序对于截图操作的方式可能有所不同。某些软件可能具有“截图”可以直接截取整个屏幕或窗口的图片,功能。在应用程序中查找相应的快捷方式即可。

快捷键Win+Shift+S
Win+Shift+S是Windows系统中另一种常用的截图快捷方式。并将其复制到剪贴板中,按下快捷键Win+Shift+S、其中包含有关截图的选项、系统会打开Snip&Sketch对话框。
使用第三方截图工具
还有一些第三方截图工具可供选择,除了系统自带的截图工具。它们提供了更多的截图选项和编辑功能、一些第三方截图工具包括Greenshot、Pandas等。
使用快捷键Win+Shift+V
他们可以使用快捷键Win+Shift+V来打开截图工具的快捷键菜单、对于一些高级用户来说。可以更方便地进行截图操作、这些菜单可能会有更多的选项和功能。
通过截图软件进行编辑
一些截图工具还提供了编辑功能,对于需要截取屏幕上的内容。箭头,矩形等标记,这些软件通常会在截图后的图像中添加文字,可以用于在截图上添加更多的内容。
通过截图工具进行截图保存
他们可以通过截图工具来快速保存截图,对于一些需要将截图保存到云存储或外部硬盘中的用户来说。这些工具通常提供了一个“云存储”可以方便地将截图保存到本地或外部硬盘中,选项。
截图技巧与注意事项
有一些技巧和注意事项可以帮助我们更好地使用它们,在使用截图工具时。并将截图保存到剪贴板、在截图时,可以使用快捷键Ctrl+Alt+PrintScreen快速捕捉整个屏幕。
截图备份与云端存储
我们应该定期备份这些文件,为了避免意外丢失或损坏截图文件。以确保数据的安全,可以将截图复制到其他安全的存储介质,如外部硬盘,云存储等。
截图技巧在工作和学习中的应用
截图技巧在工作和学习中也有广泛的应用。可以使用截图工具进行网页截图,文档截图等,提高工作效率,在工作中。
截图技巧在娱乐中的应用
截图技巧在娱乐中也有很大的应用。分享给朋友或保存游戏进度,在观看视频时,并保存为视频文件、可以使用截图工具捕捉视频中的画面。
截图技巧在游戏中的应用
他们通常会使用截图工具进行游戏截图,对于一些游戏玩家来说。随时回顾游戏精彩时刻,我们可以捕捉游戏画面的截图,通过截图工具,并将其保存为视频文件。
我们了解到了Windows系统下的截图工具及其快捷键,通过本文的介绍。都可以方便地进行截图操作、无论是使用系统自带的工具还是第三方截图工具。我们还介绍了截图技巧的应用和注意事项,同时。提升工作效率,希望读者能够通过学习和实践、掌握Windows系统下截图技巧。
标签: #电脑