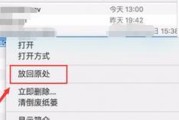恢复出厂设置是一种常见的解决电脑问题的方法,但是在恢复出厂设置后,C盘上可能仍然存在一些无用的文件和垃圾文件,本文将详细介绍如何在恢复出厂设置后彻底清理Win10的C盘,以帮助读者最大限度地释放磁盘空间,并提升电脑性能。
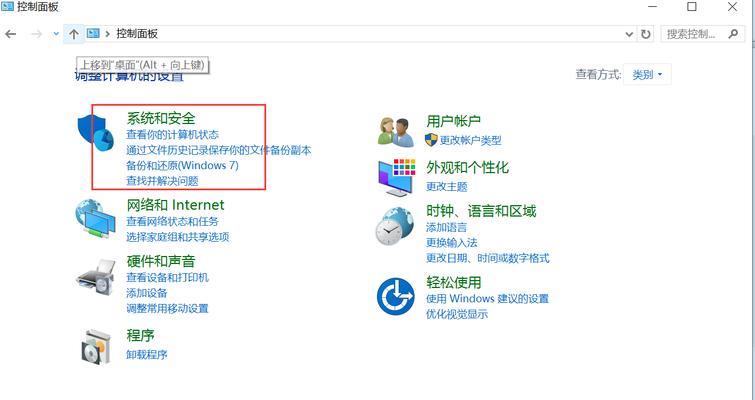
卸载无用程序及应用
通过控制面板或设置界面,卸载一些已经不再使用或无用的程序和应用,以释放磁盘空间。可以通过在“控制面板”中选择“程序和功能”,或在“设置”中选择“应用”来完成。
清理回收站中的文件
回收站中的文件占据了磁盘空间,可以定期清空回收站来释放空间。打开回收站,右键点击空白处,选择“清空回收站”,然后确认删除即可。
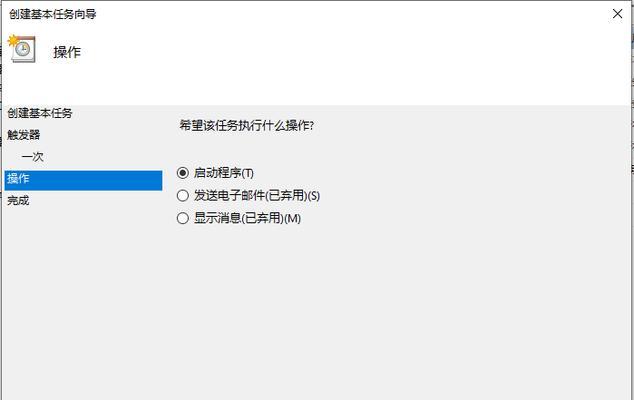
删除临时文件和缓存文件
临时文件和缓存文件会占用大量的磁盘空间,可以通过运行“%temp%”命令来打开临时文件夹,并手动删除其中的文件。同时,还可以通过运行“cleanmgr”命令来打开磁盘清理工具,选择C盘并勾选临时文件、临时Internet文件和下载文件等选项进行清理。
清理系统日志文件
系统日志文件会不断增加并占用磁盘空间,可以通过运行“eventvwr”命令来打开事件查看器,选择“Windows日志”,然后依次选择“应用程序”,“安全性”和“系统”来清理相应的日志文件。
删除大文件和文件夹
在C盘中查找并删除占用大量空间的文件和文件夹,可以使用Windows资源管理器或第三方工具进行搜索和删除。常见的占用大量空间的文件包括电影、音乐、游戏安装包等。
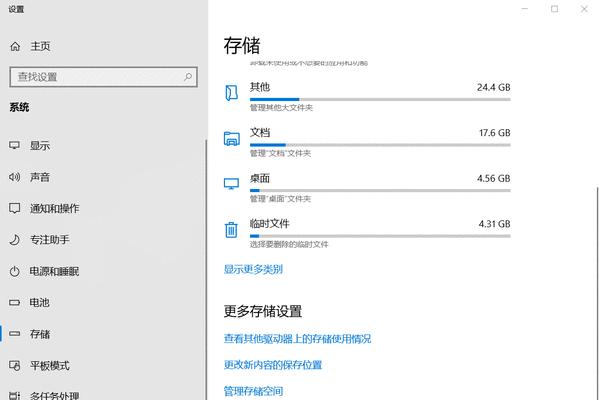
清理系统更新备份文件
在更新Windows操作系统时,会产生一些备份文件,这些备份文件占据了磁盘空间。可以通过运行“cleanmgr”命令来打开磁盘清理工具,选择C盘并勾选“Windows更新清理”选项进行清理。
清理浏览器缓存和历史记录
浏览器缓存和历史记录会占用磁盘空间,可以在浏览器设置中选择清理缓存和历史记录,或使用第三方工具进行清理。
清理无用的系统文件
在C盘中,可能存在一些无用的系统文件,可以通过运行“cleanmgr”命令来打开磁盘清理工具,选择C盘并勾选“系统文件清理”选项进行清理。
禁用休眠功能
休眠功能会占用磁盘空间,可以通过运行“powercfg/hoff”命令来禁用休眠功能,释放相应的空间。
清理无用的注册表项
在C盘中,注册表项可能会残留一些无用的数据,可以使用注册表编辑器(regedit)来进行清理,但务必谨慎操作,避免删除重要的注册表项。
清理系统恢复点
系统恢复点会占据磁盘空间,可以通过运行“cleanmgr”命令来打开磁盘清理工具,选择C盘并勾选“系统文件清理”选项,在弹出的对话框中选择“更多选项”,然后点击“清理”按钮来清理系统恢复点。
优化磁盘
使用Windows自带的磁盘优化工具(DefragmentandOptimizeDrives)对C盘进行优化,以提高磁盘性能。
清理无用的桌面文件和下载文件
桌面上和下载文件夹中可能有一些无用的文件,可以定期清理这些文件,以释放磁盘空间。
清理系统自动生成的日志文件
系统自动生成的日志文件可能会占用大量磁盘空间,可以使用第三方工具或运行“cleanmgr”命令来进行清理。
通过以上的方法,我们可以在恢复出厂设置后彻底清理Win10的C盘,释放磁盘空间并提升电脑性能。但在清理过程中,请务必注意不要删除重要的文件和注册表项,以免导致系统故障。如果对操作不够熟悉,建议谨慎进行,或者寻求专业人士的帮助。
标签: #恢复出厂设置