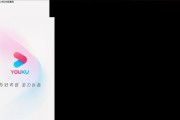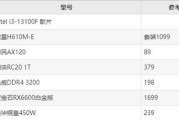电脑和互联网已经成为我们生活中不可或缺的一部分、在现代社会。这给我们的网络使用带来了一定的困扰,然而,有时我们可能会遇到电脑无法连接WiFi的问题。帮助读者解决这一问题、本文将介绍解决电脑无法连接WiFi的实用方法。
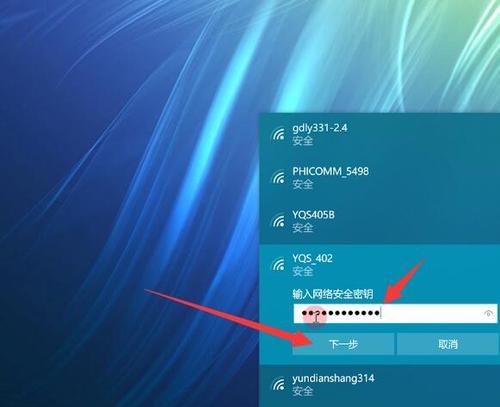
检查WiFi连接是否正常
1.检查电脑是否正确连接WiFi:并且无线网络连接已经正常打开,确认电脑是否已经成功连接了WiFi。
2.检查WiFi密码是否正确:可以尝试重新输入密码或者使用指纹识别等方式,确保输入的密码是正确的。
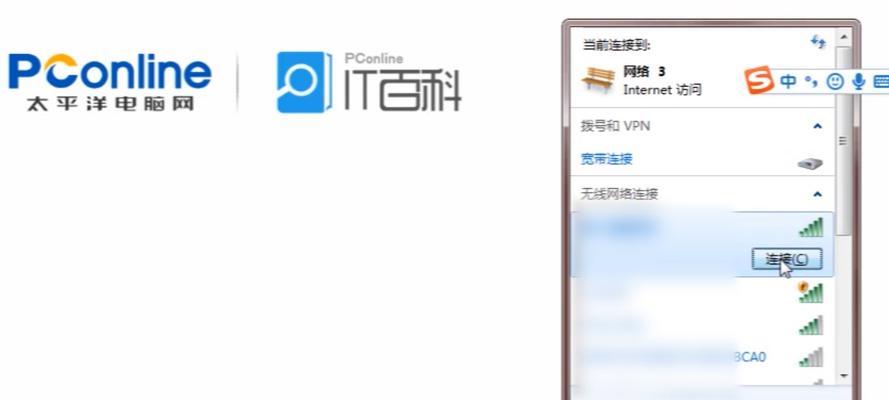
重启路由器和电脑
3.重启路由器:导致电脑无法连接WiFi,有时候路由器可能出现故障。等待几分钟后再重新启动,尝试关闭路由器。
4.重启电脑:可以尝试在电脑上重新安装路由器的驱动程序,如果重启路由器后问题仍然存在。
检查网络设置
5.检查IP地址设置:可以通过打开命令提示符窗口并输入,确保电脑的IP地址设置正确“ipconfig”命令来查看当前网络设置的参数。
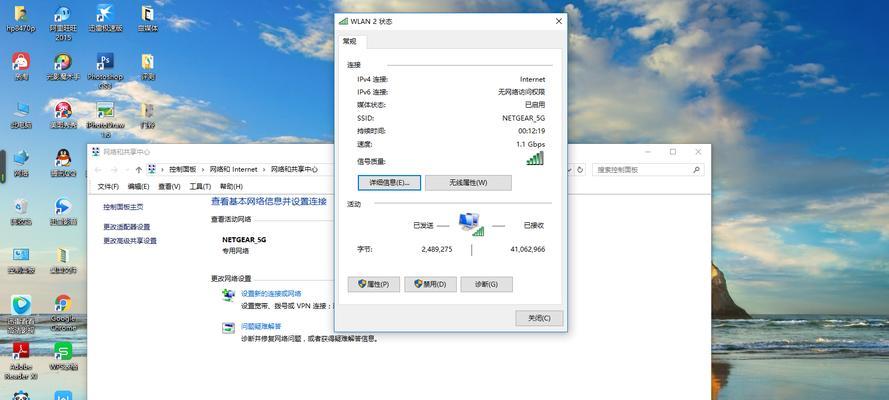
6.检查DNS设置:可以尝试使用公共DNS服务器,如谷歌DNS或阿里DNS,确保电脑的DNS服务器地址设置正确。
清除网络缓存
7.清除DNS缓存:输入,打开命令提示符窗口“ipconfig/flushdns”命令来清除电脑的DNS缓存。
8.清除浏览器缓存:可以尝试清除浏览器缓存来解决问题,有时候浏览器的缓存可能会导致电脑无法连接WiFi。
更新无线网卡驱动程序
9.更新无线网卡驱动程序:下载最新的无线网卡驱动程序并安装、访问电脑制造商的官方网站。
10.检查驱动程序更新:找到无线网卡并右键点击选择、打开设备管理器“更新驱动程序”来检查是否有可用的更新。
尝试使用其他设备连接WiFi
11.尝试连接其他设备:可以尝试在其他设备上测试WiFi是否正常工作,如果其他设备可以正常连接WiFi。
12.更换WiFi信号:说明可能是电脑无线信号有问题,如果其他设备可以连接WiFi,可以尝试更换WiFi信号源。
检查WiFi路由器硬件问题
13.检查路由器是否正常工作:导致电脑无法连接WiFi,有时候路由器可能出现故障。可以尝试重启路由器或者联系网络服务提供商进行维修。
14.检查路由器线路是否损坏:可以尝试更换线缆来解决问题,检查路由器的线缆是否损坏。
15.咨询专业人员:建议咨询专业的网络技术人员进行进一步的故障排除和解决方案,如果以上方法都无效。
我们可以解决大部分电脑无法连接WiFi的问题、通过本文介绍的一系列方法。在尝试这些方法时,然而,并在解决问题时保持耐心和冷静、需要谨慎操作。保证网络畅通,希望这些方法能帮助读者顺利解决WiFi连接问题。
标签: #电脑