相信大家在用电脑的过程中,遇到过这种情况:就无法实现了、下载完东西想要直接关闭计算机、但是又不知道该如何操作,又或者是想要定时关机。
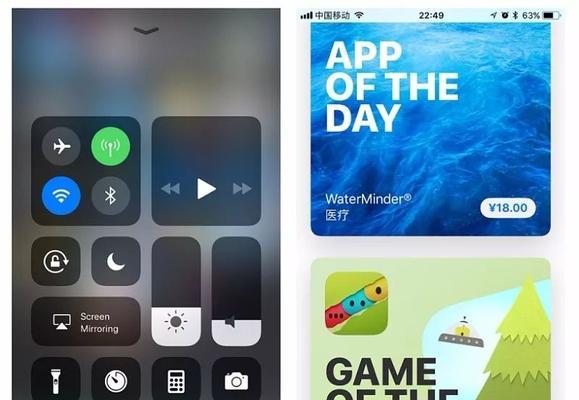
其实,今天就将解决这一问题的办法分享给大家、需要的朋友赶紧收藏好,造成这种情况的原因有很多!
方法设置活动时间
在弹出的窗口,点击开始按钮,选择设置、步骤在电脑桌面左下角。
选择应用,步骤进入到Windows设置页面。点击它,在应用和功能界面,找到应用和功能。
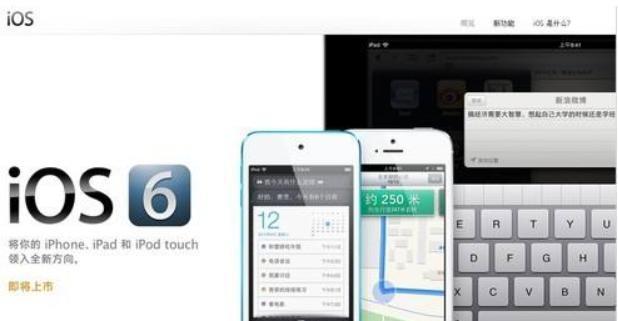
点击进入,步骤进入到Windows设置页面,找到应用和功能。
找到应用和功能,步骤在新窗口中、点击进入。
找到应用和功能、步骤进入到Windows设置页面,点击进入。
找到应用和功能,步骤在新窗口中,点击进入。
让电脑进入睡眠状态、找到电源和睡眠,步骤在新窗口中、调整关机设置。
并将其设置为关机,步骤在新窗口中,找到选择电源按钮的功能。
关闭即可,步骤然后回到上一窗口,找到关机功能。
方法任务计划程序库
在输入框中输入任务计划程序,步骤按下组合键win+r调出运行窗口。
点击创建基本任务,步骤进入到任务计划程序界面。
点击下一步、步骤在触发器选项卡中。
进行下一步设置,步骤根据提示。
在触发器选项卡中,设置任务的具体时间即可、步骤完成后,选择每天。
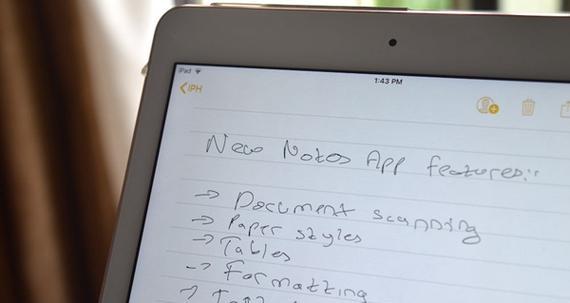
好了,希望能对大家有所帮助,今天的分享就到这里了。
标签: #网络设备









