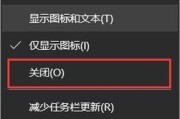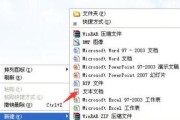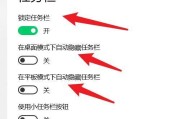有时我们可能会遇到任务栏无法显示图标的问题、在使用电脑的过程中。以恢复正常的操作,这种情况下、我们需要采取一些措施来解决这个问题。本文将介绍一些常见的解决方法。
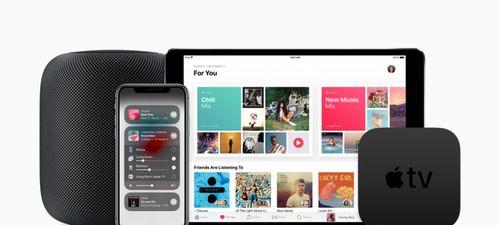
一、检查任务栏设置
1.检查任务栏是否被隐藏:打开“任务栏设置”点击,“应用”选择,“在任务栏上显示”。
2.确认任务栏是否被其他程序占用:选择,右键点击任务栏空白处“禁用”。
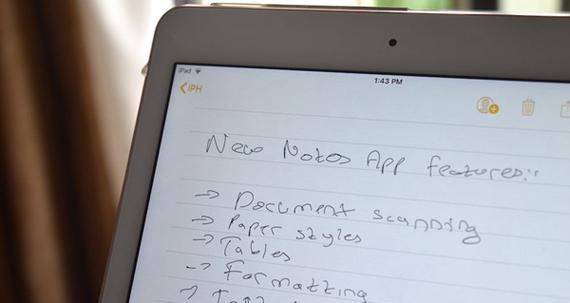
二、重启Windows资源管理器
1.打开资源管理器:按住“Ctrl”在弹出的菜单中选择,键并单击鼠标左键“任务管理器”。
2.关闭Windows资源管理器:选择,再次按下Ctrl键“文件”→“新建任务”。输入、在新窗口中“exe,explorer”并点击“确定”按钮。
3.重启Windows资源管理器:重新打开任务栏看到之前的图标,重新启动Windows资源管理器后。
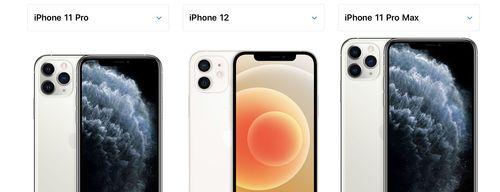
三、卸载并重新安装图标
1.打开“我的电脑”:选择,右键点击桌面上的空白处“管理”。
2.删除图标:在弹出的菜单中选择“新任务”。
3.卸载并重新安装图标:选择,右键点击桌面上的空白处“管理”。
4.重新安装图标:选择,右键点击桌面上的空白处“新任务”。输入,在新窗口中“exe、explorer”并点击“确定”按钮。
四、检查病毒或恶意软件
1.运行杀毒软件:运行杀毒软件进行全盘扫描,如果病毒感染导致任务栏无法显示图标。
2.更新杀毒软件:并进行安装和更新、下载最新的杀毒软件。
五、重置Windows注册表
1.打开“运行”窗口:按下“Win+R”输入,组合键“regedit”并回车。
2.查找并重命名注册表项:在注册表编辑器中,依次展开以下路径:HKEY_CURRENT_USER\Software\Microsoft\Windows\CurrentVersion\Explorer\Advanced。
3.删除并重新创建注册表项:在右键菜单中选择“新建”→“项”→“DWORD(32位)值”。
4.命名新创建的项:命名为,在新创建的项中“{645FFO40——5081——101B——9F08——00AA002F954E}”。
5.删除并重新设置:选中“{645FFO40——5081——101B——9F08——00AA002F954E}”右键点击选择,“修改”。点击,在弹出的对话框中“确定”按钮。
6.重启Windows资源管理器:查看任务栏是否已恢复正常,重新启动Windows资源管理器后。
六、更新操作系统
1.打开“设置”:点击“开始”选择,菜单“控制面板”。
2.进入“系统和安全”:选择、在控制面板中“系统”。
3.点击“WindowsUpdate”:点击“检查更新”按钮。系统将自动下载并安装最新的Windows更新。
4.重启电脑:查看任务栏是否已恢复正常,重新启动电脑后。
七、清理系统垃圾文件
1.运行磁盘清理工具:打开“我的电脑”右键点击系统盘(一般为C盘),选择,“属性”。
2.选择“磁盘清理”:选择系统盘进行扫描和清理,在磁盘清理工具中。
3.勾选“临时文件”和“回收站”:勾选相应的临时文件和回收站文件夹。
4.清理无效的注册表项:扫描并清理无效的注册表项、使用注册表清理工具。
5.重启电脑:查看任务栏是否已恢复正常,重新启动电脑后。
八、联系技术支持
1.查阅技术支持文档:可以查阅技术支持文档,如果以上方法都无法解决问题、了解更多细节和操作步骤。
2.联系技术支持:可以联系技术支持寻求帮助,如果无法自行解决问题。
九、
我们了解了Win7桌面图标不见了的多种可能原因和解决方法,通过本文的介绍。权限问题、无论是病毒感染、我们都可以根据具体情况选择相应的解决方案,系统设置错误还是硬件故障。并提升操作系统的使用体验,希望本文能够帮助读者解决Win7桌面图标不见的问题。
标签: #任务栏