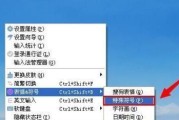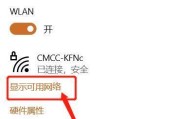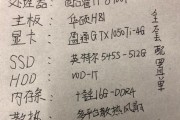我们经常需要对硬盘进行分区,在使用电脑的过程中。更好地管理数据,合理地分区可以提高系统的性能和存储空间利用率。本文将详细介绍如何在Windows10操作系统中进行硬盘分区操作。
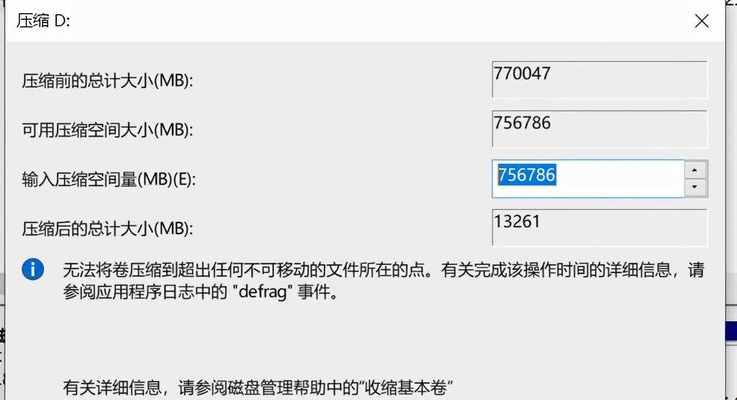
一、了解硬盘分区的重要性
以便更好地管理文件和数据,硬盘分区是将硬盘划分为不同的逻辑部分。务必先了解硬盘分区的重要性、在分区之前。
二、备份重要数据
务必备份所有重要的文件和数据、在进行分区操作之前。因为分区操作会导致数据丢失的风险。
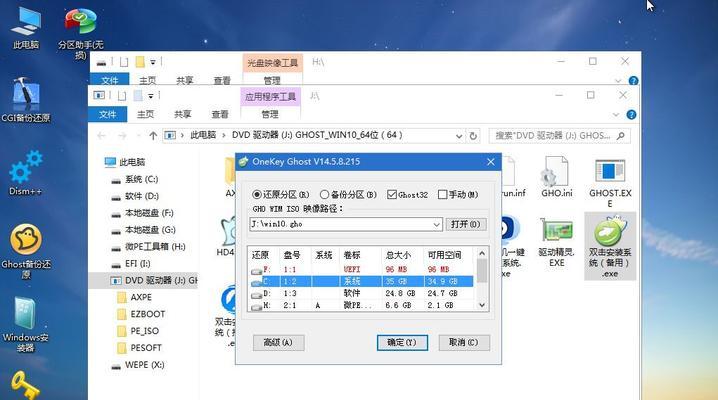
三、打开磁盘管理工具
打开磁盘管理工具是进行硬盘分区的第一步、在Windows10操作系统中。
四、选择需要分区的硬盘
选择需要进行分区的硬盘,在磁盘管理工具中。可以选择多个相邻的磁盘。
五、右键点击未分配的空间
右键点击未分配的空间、然后选择,在磁盘管理工具中“新建简单卷”。
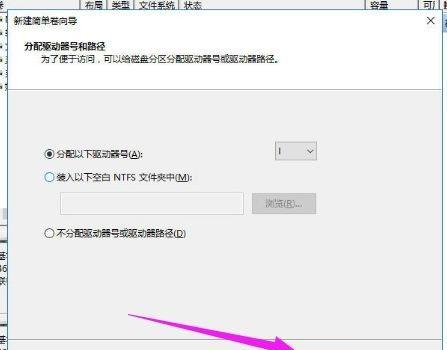
六、按照向导进行分区
按照向导的指示进行分区操作,在新建简单卷向导中。
七、设置分区大小
设置一个合适的分区大小、在分区向导中。可以根据需要选择单个或多个分区。
八、选择分区类型
选择需要进行分区的类型,在分区向导中。可以选择整个磁盘或仅使用其中一个分区。
九、选择磁盘分区
选择需要进行分区的磁盘分区,在分区向导中。可以按照需求选择多个分区。
十、删除分区
选择要进行分区的磁盘分区,并删除该分区,在分区向导中。
十一、调整分区大小
调整已经创建的分区的大小,在分区向导中。可以根据需求进行相应的调整。
十二、移动分区
可以将剩余的分区移动到新的分区中,在分区完成后。
十三、重新分配空间
可以使用磁盘管理工具中的分配功能来进行操作,如果需要重新分配已经创建的分区。
十四、验证分区操作
可以通过磁盘管理工具的验证功能来验证分区操作是否成功、在分区操作完成后。
十五、
我们详细了解了在Windows10操作系统中进行硬盘分区的步骤和注意事项、通过本文的介绍。更好地管理数据,合理地进行硬盘分区可以提高系统性能和存储空间利用率。轻松完成硬盘分区操作、希望读者们能够根据本文提供的方法。
标签: #电脑