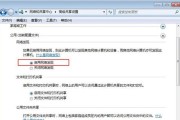局域网共享已经成为了我们日常工作和生活中常见的需求,在如今信息技术高速发展的时代。都需要通过局域网共享资源来实现文件和打印机之间的共享,无论是办公人员还是家庭网络爱好者。帮助读者更好地利用资源,本文将介绍如何使用电脑建立局域网共享。

1.检查网络连接

确保电脑和局域网之间的物理连接正常。确保无线网络功能正常工作,检查电脑的网络适配器和无线网络连接是否稳定。
2.确定局域网内的共享设置
在电脑上打开“控制面板”点击,“网络和Internet”然后选择,“网络和共享中心”。点击、在网络和共享中心界面“高级共享设置”。

3.启用网络发现
在“网络和共享中心”点击,界面的左侧“更改高级共享设置”然后勾选,“启用网络发现”。其他电脑就可以通过网络发现到这台电脑,这样。
4.设置共享权限
在“网络和共享中心”点击、界面的左侧“更改高级共享设置”然后勾选、“启用网络发现”。其他电脑就可以访问到这台电脑了。
5.添加共享文件夹
在地址栏输入共享文件夹所在的路径,打开电脑上的文件资源管理器。然后点击“权限”选择要添加的用户或组,按钮。点击“添加”然后点击,输入用户名和密码,按钮“确定”。
6.确认共享权限设置
所有电脑都会显示共享文件夹的名称,在添加完成后。然后点击、打开资源管理器、点击地址栏输入共享文件夹所在的路径“权限”点击、按钮“确定”。
7.添加共享文件夹
右键点击,在电脑桌面上“此电脑”选择,“管理”。选择、在计算机管理界面中“本地用户和组”然后点击左侧的、“用户”。右键点击要共享的用户,选择,在右侧窗口中“属性”。勾选,在属性窗口中“共享”然后点击,选项“共享”按钮。
8.设置访问权限
点击、在共享文件夹属性窗口中“共享”选项卡。点击,在共享属性窗口中“高级共享”然后勾选,按钮“共享此文件夹”。点击“高级共享”然后勾选,按钮“共享”最后点击,选项“确定”。
9.启用网络发现
点击,在共享文件夹属性窗口的左侧“网络和共享中心”然后点击左侧的,“更改高级共享设置”。点击、在高级共享选项窗口中“启用网络发现”。其他电脑就可以访问到这台电脑上共享的文件夹。
10.添加共享文件夹
点击左侧的、打开资源管理器“文件”然后选择,“属性”。点击,在文件属性窗口中“共享”然后点击,选项卡“高级共享”按钮。勾选,在高级共享选项窗口中“共享此文件夹”然后点击,“确定”。
11.确认共享权限设置
点击、在共享文件夹属性窗口的左侧“共享”然后点击,选项卡“高级共享”按钮。勾选、在高级共享选项窗口中“共享此文件夹”然后点击,“确定”。其他电脑就可以访问到这台共享的文件夹。
12.设置共享密码
点击、在共享文件夹属性窗口的左侧“共享”然后点击,选项卡“高级共享”按钮。点击,在高级共享选项窗口中“共享密码”按钮。最后点击“确定”。
13.确认共享设置
点击,在共享文件夹属性窗口中“共享”然后点击,选项卡“共享密码”按钮。输入之前设置的共享密码,在共享密码窗口中。点击“确定”。
14.确认共享设置
点击、在共享文件夹属性窗口的左侧“共享”然后点击、选项卡“共享”按钮。勾选、在共享设置窗口中“共享此文件夹”然后点击,“确定”。其他电脑就可以通过网络访问到这台共享的文件夹了。
15.
实现文件的传输和共享,通过以上步骤,我们可以在Win10电脑上设置共享文件夹。方便我们的文件管理、这项功能可以提高我们在工作和生活中的效率。希望本文所提供的方法能够帮助大家顺利设置共享文件夹。
标签: #局域网共享