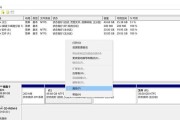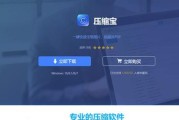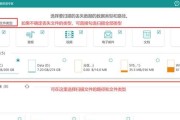电脑截长屏幕截图

聊天记录或其他需要保存的内容,在日常工作和学习中,我们经常需要截取整个网页。掌握电脑截长屏幕截图功能,而对于电脑用户来说,能够方便地保存长页面并快速分享给他人。以及如何进行保存和保存、本文将介绍如何使用电脑截长屏幕截图功能。
一:了解电脑截长屏幕截图功能的基本概念
我们先来了解一下电脑截长屏幕截图功能的基本概念,在开始介绍具体的操作步骤之前。并保存到系统的存储空间中,系统会自动将其截取下来,电脑截长屏幕截图功能是指当我们截取整个页面的内容时。并方便我们在需要的时候随时查看,这个功能能够帮助我们保存整个页面。
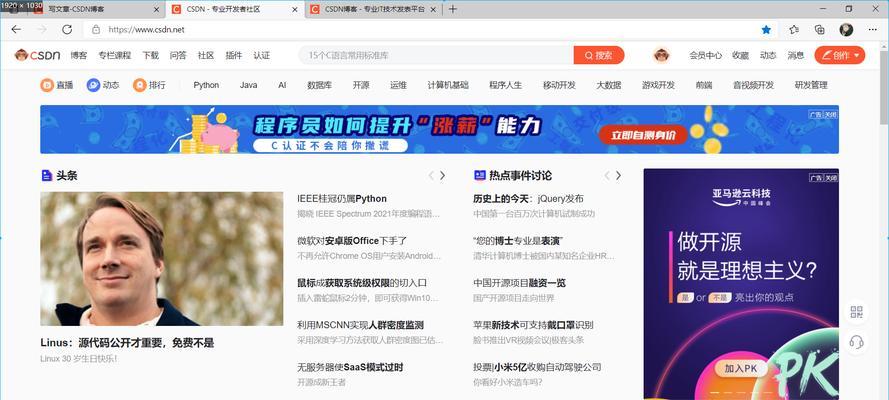
二:打开电脑截长屏幕截图功能
首先需要打开系统自带的截图工具、要进行电脑截长屏幕截图。都可以找到这个截图工具,在桌面左下角的任务栏或者开始菜单中、一般情况下。就可以进行截图操作了、点击该工具。
三:选择需要截取的页面
需要选择需要截取的页面、在进行截图操作之前。选中整个页面或者自定义区域,可以选择全屏。自定义区域截图等、如全屏截图,可以选择不同的截图方式,根据实际需求。
四:开始截取长页面
点击截图工具上的开始按钮、选择好需要截取的页面后、系统会自动进行截图操作。截图工具会将整个页面上的内容按照一定比例进行保存,此时。
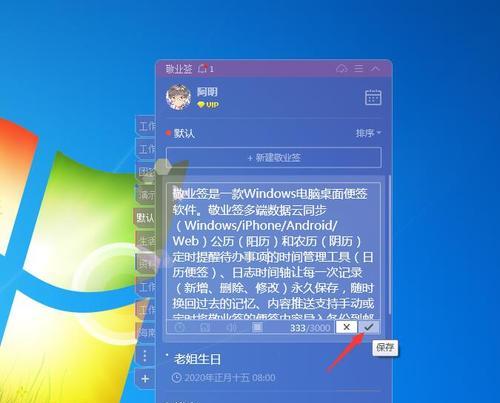
五:保存截图到存储空间
系统会弹出一个窗口提示用户将截图保存到何处、保存完截图到存储空间后。点击“保存”并将其命名为、系统会将截图保存到指定的文件夹中,按钮“存为”。
六:命名保存文件夹
可以在保存之后的文件夹中找到,如果需要对保存的截图进行命名“存为”文件夹。以便用户方便地查找和管理,这个文件夹是系统自动生成的。
七:使用记事本打开保存的截图
我们需要先打开一个记事本软件,在进行截图操作之前。可以直接在菜单栏中找到,打开记事本后“文件”然后点击,选项“另存为”。这样就可以直接将截图保存到本地文件夹中了。
八:命名保存的文件夹
在弹出的菜单中选择,可以使用右键点击该文件夹,在保存到了保存的文件夹中之后“重命名”。并且保存到了指定的文件夹中、这样就将截图的名称进行了重命名。
九:复制截图到目标文件夹
我们还可以将截图直接复制到目标文件夹中,除了修改保存的文件夹名称。按下Ctrl+C进行复制、在目标文件夹中选中截图、然后将其粘贴到目标文件夹中。这样就可以快速将截图粘贴到目标文件夹中了。
十:使用第三方软件进行保存
我们还可以考虑使用第三方软件进行保存,如果系统自带的截图工具无法满足我们的需求。能够满足更多特殊的截图需求、这些软件通常提供更多高级功能和定制选项。
十一:高级截图功能的设置
电脑截长屏幕截图功能还提供了一些高级设置、除了基本的截图功能、如滚动截屏、添加水印等。以达到更好的使用体验,这些功能可以根据实际需求进行设置和调整。
十二:截图过程中的注意事项
我们需要注意一些事项,在进行电脑截长屏幕截图的过程中。在截图过程中、可以选择合适的格式和分辨率、比如;以免出现滚动等问题、避免在截取时频繁进行截图、同时。
十三:截长屏幕截图功能的进一步应用
电脑截长屏幕截图功能也在不断地完善和提升,随着科技的不断发展。我们都可以更加方便地进行截图操作,无论是在工作中还是生活中。
十四:结语
我们了解了电脑截长屏幕截图功能的基本概念,使用步骤以及相关设置,通过本文的介绍。提高工作效率和截图体验,能够轻松掌握这一实用技巧,希望读者通过本文的指导。
十五:文章结尾
希望本文对读者了解电脑截长屏幕截图功能有所帮助。并灵活运用、我们可以根据需求选择合适的截图方式,在实际操作中,实现截图的各种需求。希望本文能为读者提供实用的指导和帮助。
标签: #电脑