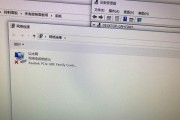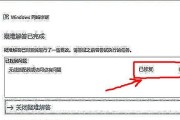如今,都会有一款专用的视频会议室,还是在户外的公共场合,无论是在家里的办公室,更是一个娱乐场所,会议室不仅仅是一个会议室。接下来、最近、笔者就带大家来了解一下如何解决这个问题,笔者看到有位用户反馈他们的电脑自带的录屏功能无法打开!
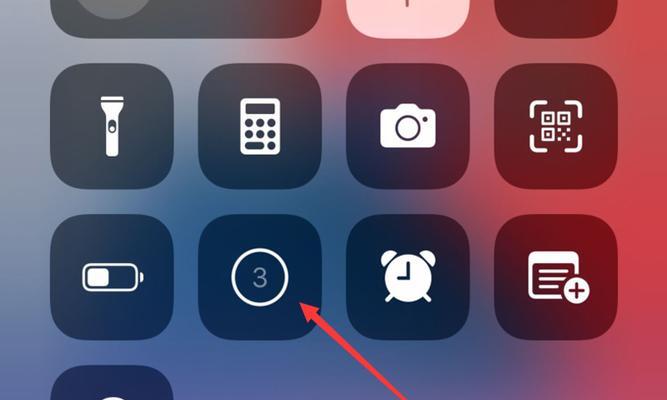
我们在电脑桌面上点击开始菜单,然后选择控制面板,
就会进入到系统和安全的窗口,就可以看到自带的录屏功能了、打开控制面板以后、在窗口左侧的系统和安全处。
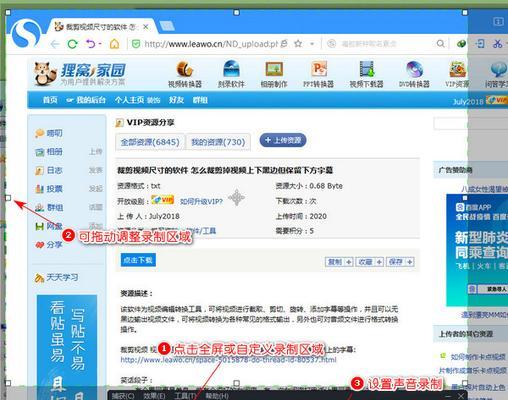
在系统和安全窗口右侧的屏幕录制的设置选项、我们可以看到,点击进入之后。
录屏的时间也能自由控制,一般情况下,只需要在开启或者关闭屏幕录制的开关(如下图所示),我们就可以正常录屏。还可以通过点击高级设置选择按录屏时长,如果我们想要更改录屏时长的话、而且,来实现自动录屏的目的。
我们在录屏的时候就可以清晰看到,录制区域变为我们可以框选的区域、那么我们录屏的屏幕就只显示点击您想要录制的区域,如果录屏的屏幕录制的开关已经打开的话。
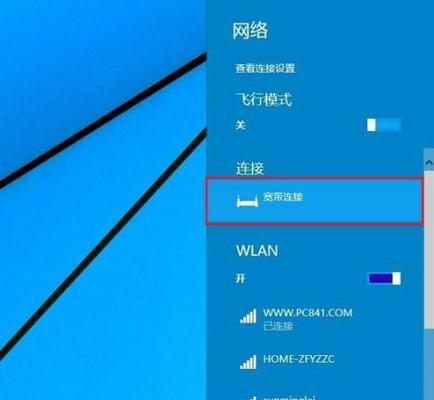
只需要在点击您想要录制的区域前点击开始录制,电脑就会自动开始录制我们刚刚录制好的屏幕,当我们设置好录屏的区域以后。
此时,来结束录制,我们可以通过点击结束录制的按钮。
录屏的视频就会变成一个录制好的视频,如果录屏的屏幕录制的开关没有打开的话,并且在录屏的时候还可以进行手动的操作。
我们就无法使用录屏的功能了,如果录屏的开关是处于关闭的状态的,那么录屏的时候,需要我们手动开启。也是可以实现的,点击结束录制,想要开启录屏的时候。
当我们遇到电脑无法正常录制,除此之外、来解决,我们可以通过迅捷屏幕录像工具,或者是录制的视频出现延迟的情况。
用起来很方便!然后点击停止录制按钮,点击开始录制按钮、录制的视频就会自动保存在已录好的文件夹中、就可以在迅捷屏幕录像工具上面进行简单的录制了、我们只需要选择录屏的区域,然后我们点击打开已录好的视频。
在录制完成以后、我们还可以使用鼠标来对视频进行进一步的操作、这样录制的视频。点击停止录制按钮即可。
将持续为您分享更多有用的内容,今天的分享到这里就结束了,或者点击关注,欢迎在评论区留言,如果大家想要了解更多的手机软件。
标签: #电脑