强制进入安全模式
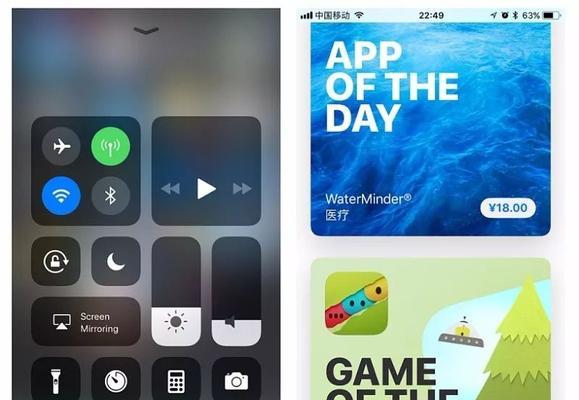
我们经常会遇到各种系统故障,黑屏、无法启动等问题,比如蓝屏,在使用电脑的过程中。而进入安全模式是解决这些问题的一种常用方法。解决各种系统故障,本文将介绍如何通过强制进入安全模式来修复系统故障。
一、了解安全模式的作用和意义
1.安全模式是一种在故障发生时可以直接进入操作系统的模式。

2.有针对性地解决故障,安全模式可以帮助我们定位问题所在。
3.避免引起更多的故障,安全模式可以彻底消除大部分驱动程序和软件。
二、使用快捷键进入安全模式
1.输入,使用快捷键Win+R打开运行窗口“msconfig”并回车。
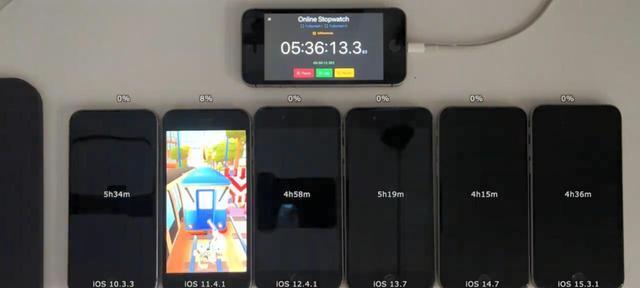
2.在弹出的窗口中点击“引导”然后勾选、选项卡“安全引导”和“高级选项”。
3.点击“应用”和“确定”然后点击、按钮“确定”退出。
三、使用命令提示符进入安全模式
1.输入,打开命令提示符窗口“bcdedit/set{default}safebootminimal”并回车。
2.输入、在弹出的窗口中“control”并回车。
3.即可进入安全模式、重启电脑。
四、使用高级启动选项进入安全模式
1.选择,按下Win+I键组合“设置”。
2.点击“更新和安全”选项。
3.在左侧菜单中选择“恢复”然后选择,“高级启动”。
4.在“高级启动选项”点击,窗口中“立即重新启动”。
5.并进入安全模式,电脑将会重新启动。
五、使用系统恢复功能进入安全模式
1.系统会显示一个菜单、进入安全模式后。
2.在菜单中选择“疑难解答”然后选择、“高级选项”。
3.选择,在高级选项窗口中“启动设置”。
4.点击“重启”并进入安全模式、电脑将会重新启动,按钮。
六、使用安全模式的其他解决方法
1.选择,在开机过程中按下F8键“安全模式”选项。
2.在启动设置界面选择“安全模式”并按下回车键,。
3.并进入安全模式、电脑将会重新启动。
七、通过系统恢复盘进入安全模式
1.选择,并按下Win+I键组合、将电脑开机“设置”。
2.点击“更新和安全”选项。
3.在左侧菜单中选择“恢复”然后选择,“高级启动”。
4.在“高级启动选项”点击,窗口中“立即重新启动”。
5.并进入安全模式,电脑将会重新启动。
八、使用其他系统修复工具进入安全模式
1.可以使用系统恢复盘进入安全模式、在Windows系统中。
2.选择,并按下Ctrl+Alt+Delete组合键、启动电脑“修复你的电脑”。
3.选择“高级选项”然后选择,“命令提示符”。
4.输入“bcdedit/set{default}safebootminimal”并回车。
5.即可进入安全模式,重启电脑。
九、检查系统故障是否已经解决
1.观察是否成功进入安全模式,重启电脑。
2.尝试使用其他解决方法,如果问题仍然存在。
十、安全模式无法进入时的其他解决方法
1.可以尝试删除最近安装的软件或驱动程序、在安全模式下。
2.检查硬件设备是否正常工作、进入安全模式后。
3.可能需要更新或重新安装相关驱动程序、如果问题仍然存在。
十一、联系专业技术支持人员
1.建议联系专业技术支持人员进行故障排除,如果以上方法均未解决问题。
2.专业技术支持人员可以提供更详细的故障诊断和解决方案。
十二、
我们可以轻松进入Windows安全模式,通过本文介绍的多种方法。都能够帮助我们解决一些常见的系统问题,命令提示符还是高级启动选项、无论是使用快捷键。可以尝试其他解决方法、或者寻求专业技术支持、如果遇到问题无法解决。
文章
包括使用、本文介绍了多种进入Windows安全模式的方法“安全模式”,“高级选项”,“命令提示符”以及系统恢复等。我们可以根据实际情况选择合适的方法进行故障排查和解决,在遇到问题时。可以尝试其他解决方法,或者联系专业技术支持人员,如果遇到困难。希望本文能够帮助读者解决Windows安全模式的问题。
标签: #网络设备









