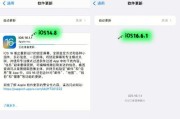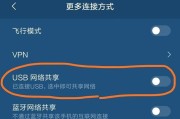在使用电脑过程中,突然发现电脑没有声音了,这是很常见的问题。无论是在播放音乐、观看视频还是进行语音通话时,没有声音会让我们感到困扰。本文将为您介绍一些快速解决电脑无声问题的方法与技巧。

一、检查音量设置
通过调整音量设置来解决电脑无声问题是最常见的方法。打开电脑的音量调节功能,确认音量是否被关闭或调至最低。
二、检查外部设备
如果您使用了外部音箱或耳机,请检查它们是否正常连接。有时候,松动的连接线或错误的插入方式会导致电脑无声。

三、查看音频驱动程序
音频驱动程序是电脑与音频设备之间的桥梁。检查并更新驱动程序可以解决一些音频问题。打开设备管理器,找到音频输入和输出设备,并检查是否有驱动程序更新可用。
四、检查音频线路
若驱动程序没有问题,那么问题可能出现在音频线路上。请确保音频线路连接正常,没有断开或损坏。
五、重启电脑
有时候,电脑的音频系统可能由于某些原因而出现问题。尝试重启电脑,以帮助恢复正常的音频功能。

六、检查耳机/扬声器
如果您使用了耳机或扬声器,请确保它们没有损坏。尝试使用其他耳机或扬声器,确认是否是设备本身的问题。
七、检查声卡设置
打开电脑的声卡设置,检查音频输出是否选择正确。有时候,误选了其他设备会导致电脑无声。
八、清理电脑内部
积灰或杂物可能会影响电脑内部的连接或散热,进而导致音频问题。定期清理电脑内部可以预防这种情况的发生。
九、检查音频服务
打开计算机管理工具,找到服务列表中的"WindowsAudio",确认其状态是否为"正在运行"。如果不是,右击该服务,选择"启动",以恢复正常音频功能。
十、运行音频故障排除工具
Windows系统提供了内置的音频故障排除工具,可以帮助您识别和修复音频问题。运行该工具可能会解决一些常见的音频故障。
十一、检查软件设置
有些应用程序或软件会独立设置音频选项。检查这些应用程序或软件的设置,确认音频输出没有被禁用或设置错误。
十二、更新操作系统
有时候,操作系统的更新可能会修复某些已知的音频问题。确保您的操作系统是最新的,以获得最佳的音频性能。
十三、检查硬件故障
如果以上方法都无法解决电脑无声问题,可能是硬件故障引起的。建议联系专业技术人员进行检修或更换相关硬件。
十四、重装音频驱动
如果发现音频驱动程序损坏或无法修复,可以尝试重新安装驱动程序。先卸载原有驱动程序,然后从官方网站下载并安装最新版本。
十五、寻求专业帮助
如果您尝试了以上方法仍然无法解决电脑无声问题,建议寻求专业帮助。专业技术人员可以帮助您进行更深入的排查和修复。
电脑无声问题可能由各种原因引起,但通过调整音量设置、检查外部设备、更新驱动程序等方法,我们可以尝试自行解决。如果问题依然存在,建议联系专业人员进行进一步的检修和修复。
标签: #电脑无声