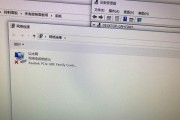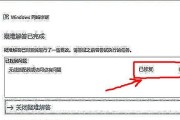大家有没有遇到过这种情况:想要把旧电脑的硬盘分几个分区,新购买了一台电脑,但是不知道应该怎么操作。
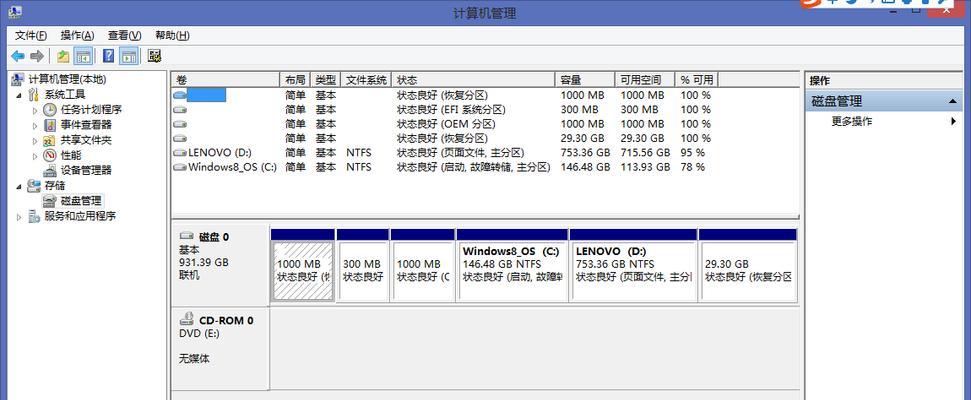
以及怎么调整硬盘分区,下面我就来教大家怎么分区。
一、怎么给硬盘分区
1、或者给硬盘分区,通常情况下、我们是给电脑重新安装系统。
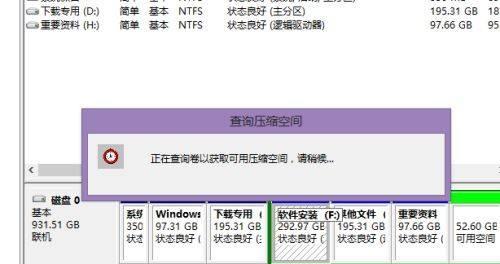
2、磁盘上的数据并不重要,不建议大家这样操作,只是系统自带的一些分区工具,如果你的硬盘是通过分区的方法。
E盘,我们可以根据自己的需要、在新加的分区里面进行分区,例如D盘,磁盘原本的容量通常比较小,F盘等等。
3、我们是根据硬盘上的数据情况、F盘等等、一般情况下、一般会划分出几十个分区,比如D盘,进行分区的、E盘。
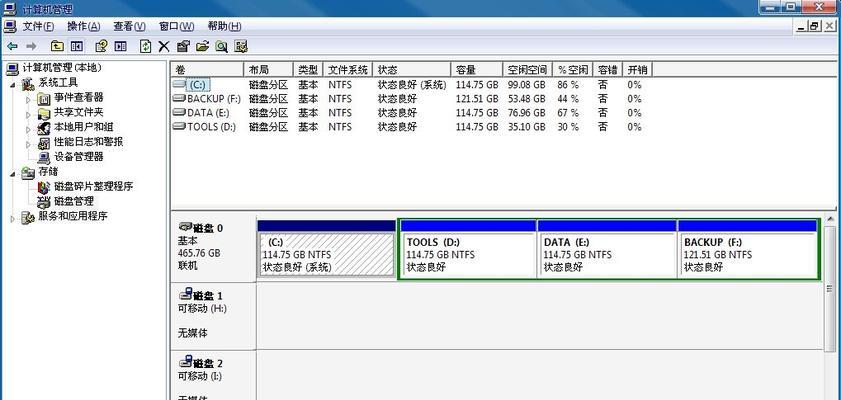
4、例如Windows系统工具,导致分区失败,那么你可以使用磁盘管理工具,如果你的硬盘是通过分区的方法。
5、在菜单栏上选择磁盘管理、打开之后。
6、找到你要分区的那个磁盘,在磁盘管理页面,右键选择压缩卷。
7、输入新的空间,点击压缩。
8、点击压缩,输入压缩空间量,按照要求。
9、会在新的分区里面留下压缩空间,压缩完成后。
10、选择新建简单卷,右键新压缩出来的空间。
11、点击下一步,在新建简单卷向导。
12、比如主磁盘和扩展磁盘,设置分区大小、设置分区类型,按照向导的提示。
13、点击下一步,分配驱动器号,比如主磁盘是100GB、扩展磁盘是40GB,则填写4096。
14、扩展磁盘是100GB、比如主磁盘是60GB,则填写4096,设置驱动器号。点击下一步。
15、则填写4096、分配驱动器号,扩展磁盘是100GB,比如主磁盘是100GB。点击下一步。
16、比如主磁盘是100GB,分配驱动器号,扩展磁盘是100GB、则填写4096。点击下一步。
17、系统会自动分区,在这一步、开始创建新分区,等待分区完成即可。
18、可以看到新分区已经有两个分区了、完成分区后。
二、怎么调整硬盘分区
1、它支持硬盘、磁盘管理工具是Windows系统自带的一个工具,格式等多种系统安装与磁盘分区的管理,分区。和删除分区的操作都比较简单、不过这个工具分了两个大分区、所以它的调整分区的大小。
2、我之前文章有介绍过,这里就不再赘述了,关于调整分区的具体方法。大家应该都能看明白了吧。
3、可以在磁盘管理器中检查一下、调整分区后、如果你想检查一下新分区中的数据是否正常,确保没有数据错误。
4、可以使用杀毒软件、如果你想检查是否中了病毒,通过全盘扫描,将系统中的文件清理掉。
大家应该都学会了怎么调整硬盘分区了吧、今天的分享就到这里了。你们的支持是我坚持写作的动力,感谢大家的阅读!
标签: #电脑