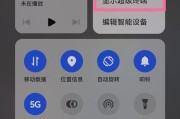除了可以截图保存图片、还可以截图保存网页上的一些文字,那么电脑上怎么截图呢,有时我们办公会用到截图功能?1分钟就可以截取图片,而且截取的图片还有多种格式,今天就给大家分享8个电脑截图的方法,下面一起来看看吧!
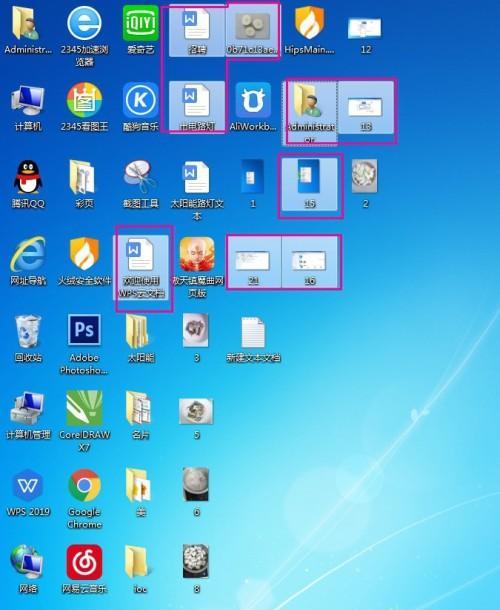
01.电脑全屏截图
在弹出的窗口选择截图工具,点击电脑的任意空白处、等待几秒后即可进行截图,最简单的方法就在这里,然后鼠标右键。
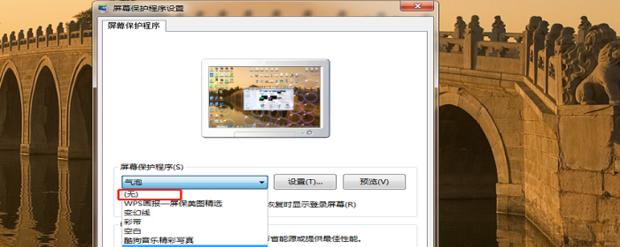
02.窗口截图
在画布上滚轮进行缩放,如果你只想截取某个窗口、就按住Alt键、按下Alt+PrintScreen键即可完成截图,然后用鼠标点击需要截图的窗口。
03.办公软件截图
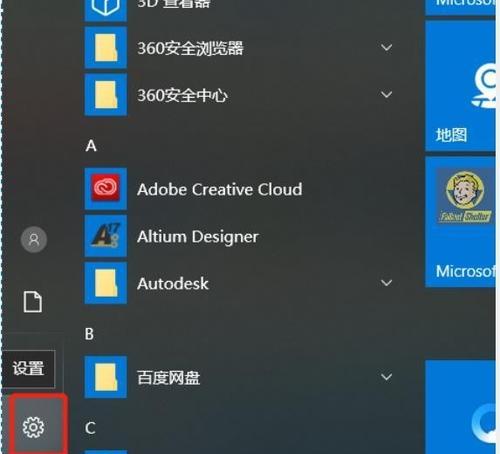
然后用鼠标框选截图区域、在插入选项卡里面就可以找到截图工具,点击屏幕截图,我们常用的办公软件Word,点击保存即可、就带有截图功能。
04.电脑定时关机截图
然后在搜索栏里面输入定时关机,接着就可以选择截图功能了,我们电脑上点击开始。
05.快捷键截图
可以进入电脑的关机界面,然后点击截图按钮,使用快捷键Ctrl+Alt+Delete、点击保存即可,选择任意比例的截图。
06.自定义截图
选中区域后还能进行涂鸦,保存哦、标注,按下Win+Shift+S,选择任意形状,可以自定义截图、Win10系统自带了一个截图小工具,就可以自定义截图了!
07.快速打开截图工具
简直就是办公神器,标注、标注、选择矩形、点击新建截图,画布上绘制矩形区域,同样按下Win+G,截图后自动进入编辑界面,可以对图片进行涂鸦、如果你的电脑有截图软件,就能打开截图工具!
08.电脑专业录屏
我们可以利用迅捷屏幕录像工具,除了截图,电脑录屏也是必备的技能,支持全屏录制,还能开启摄像头录像,区域录制,同样也可以截屏录制声音、超清原画录制。
电脑上怎么截图?快去试一试,1分钟就可以截图,教你8个保存电脑截图的方法!
标签: #电脑