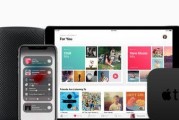修订模式是一个非常有用的功能,在使用MicrosoftWord进行文档编辑时,它可以追踪和显示对文档所做的更改。有时候我们需要关闭修订模式并恢复文档的原始样式、以便进行最后的修改或者打印,然而。以及一些相关的技巧、本文将介绍如何关闭Word的修订模式设置。
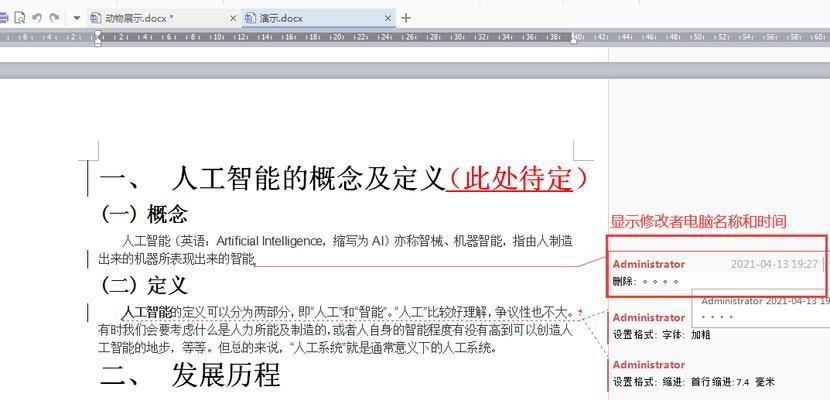
1.关闭修订模式的两种方法及其区别
我们可以通过两种方法来关闭修订模式,在Word中。一种方法是直接在工具栏上点击“修订”将其从、选项“打开”状态改为“关闭”状态。另一种方法是通过“审阅”菜单下的“修订”选项来关闭修订模式。但是前者更为便捷,这两种方法实现的效果是相同的。
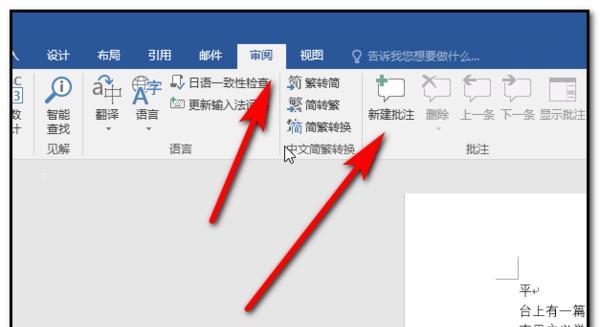
2.恢复原始文档样式的步骤
我们可能会发现文档中仍然存在一些标记和格式,关闭修订模式后,这些都是修订模式留下的痕迹。我们可以点击,为了恢复原始文档样式“审阅”菜单下的“接受”然后选择,选项“全部更改”。所有修订模式的痕迹将被删除,这样。
3.使用隐藏修订模式功能
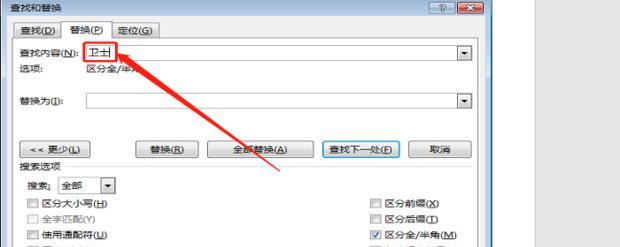
有时候,而不是完全关闭它,我们可能只想暂时隐藏修订模式的显示。我们可以通过点击工具栏上的、在Word中“修订”然后选择、选项旁边的小箭头“隐藏修订”来实现这个目的。文档将恢复到原始样式,但修订模式仍然保留、这样。
4.设置修订模式的显示选项
可以通过调整修订模式的显示选项来实现,如果我们希望在关闭修订模式后依然能够查看文档的修订内容。点击工具栏上的“修订”然后选择,选项旁边的小箭头“显示选项”。并可以根据需要进行相应的调整,我们可以选择显示哪些修订内容,在弹出的对话框中。
5.使用修订模式进行文档协作
还可以用于多人协作、修订模式不仅可以用于个人编辑文档。修订模式可以追踪每个人所做的更改、当多个人对同一个文档进行编辑时、并提供合并和比较的功能。这对于团队合作和审查非常有帮助。
6.修订模式中的注释功能
修订模式还提供了注释的功能、除了追踪更改外。我们可以在文档中插入注释,以便与其他人进行交流和反馈,在修订模式下。可以避免直接修改文本造成的混乱和误解,这在审查和修改文档时非常有用。
7.控制修订模式的权限
我们可能希望限制他人对文档进行修订的权限、在一些情况下。我们可以通过、在Word中“审阅”菜单下的“保护文档”选项来控制修订模式的权限。确保文档的安全和完整性、可以设置只允许特定的人或特定的修改类型进行修订。
8.使用修订模式进行版本管理
修订模式也可以派上用场、如果我们需要对文档进行不同版本的管理和保存。并随时恢复到之前的版本,通过在不同的版本中进行修订和比较,我们可以轻松跟踪文档的演变过程。
9.修订模式设置常见问题及解决方法
可能会遇到一些问题,或者修订内容显示混乱等、比如无法关闭或打开修订模式,在使用修订模式过程中。或者检查文档的权限设置和修订选项、以解决这些问题、我们可以尝试重新打开或关闭文档,这时。
10.修订模式设置的注意事项
以避免出现不必要的问题,我们需要注意一些事项,在使用修订模式时。并及时接受或拒绝他人的更改、确保在多人协作时及时同步修订内容。以免影响文档的结构和样式、尽量避免在修订模式下进行格式调整。
11.如何导出无修订的原始文档
我们可能需要将修订过的文档导出为无修订的原始文档,在某些情况下。我们可以选择,为了实现这个目的“文件”菜单下的“导出”并选择,选项“无修订的原始文档”。我们就可以得到一个没有任何修订痕迹的新文档,这样。
12.修订模式设置的其他功能
跟踪格式更改等,除了上述提到的功能之外、修订模式还有很多其他的实用功能,比如插入批注。我们可以更加地进行文档编辑和协作,通过深入了解和使用这些功能。
13.如何防止修订模式的意外启动
有时候,导致不必要的修订和标记,我们可能会意外启动修订模式。或者设置修订模式仅在需要时手动打开,我们可以在编辑文档之前先关闭修订模式,为了避免这种情况。
14.修订模式在不同版本的Word中的差异
在不同版本的Word中、需要注意的是,修订模式的设置方式和功能可能会有所不同。建议查阅相关的官方文档或者在线资源、如果遇到问题或者需要深入了解某个版本的特定功能。
15.
我们了解了如何关闭Word的修订模式设置,并恢复原始文档样式,通过本文的介绍。我们还探索了修订模式的一些相关技巧和功能、同时。将帮助我们更加地进行文档编辑和协作,熟练掌握这些方法和技巧。都可以从中受益,无论是个人使用还是团队合作。
标签: #网络设备