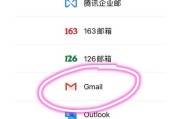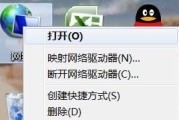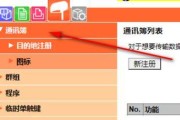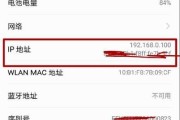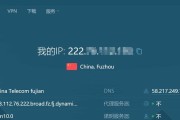我们有时需要查看电脑的MAC地址信息、在日常使用电脑的过程中。在网络通信中起到标识设备的作用、MAC地址是网卡的物理地址。帮助用户更好地进行网络配置和管理,本文将介绍如何方便快捷地查看电脑的MAC地址信息。
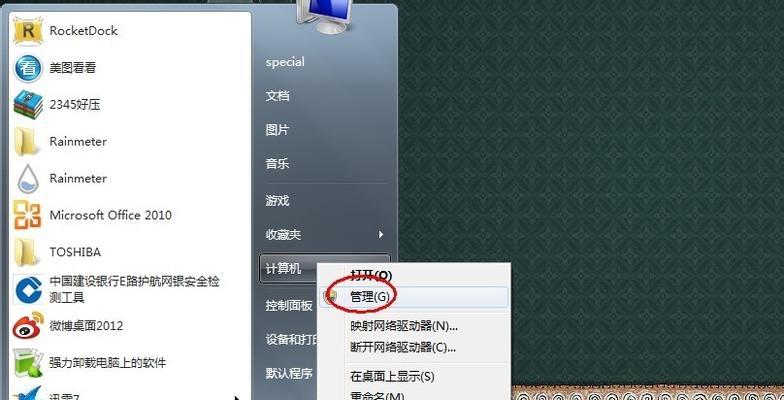
一、通过命令提示符查看MAC地址
通过命令提示符可以快速获取电脑的MAC地址信息。即可在结果中找到物理地址一栏,打开命令提示符窗口后,输入ipconfig/all命令,该地址即为电脑的MAC地址。
二、通过控制面板查看MAC地址
点击进入后,可以找到,在控制面板中有一个网络和共享中心的选项“更改适配器设置”选项。右键点击选择、选择当前连接的网络适配器,在该选项下“状态”在弹出窗口中点击,后“详细信息”即可在物理地址一栏找到MAC地址,按钮。
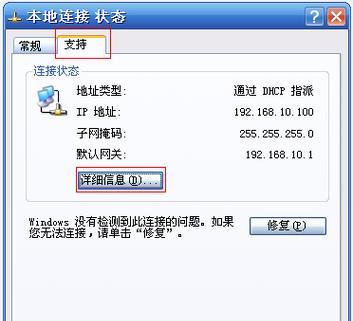
三、通过网卡属性查看MAC地址
在设备管理器中找到“网络适配器”展开后可以看到已安装的网卡设备,选项。右键点击选择、选择相应的网卡设备“属性”在弹出窗口中点击、“高级”即可找到,选项卡“网络地址”或“物理地址”该选项即为电脑的MAC地址,选项。
四、通过第三方工具查看MAC地址
还可以使用一些第三方工具来查看电脑的MAC地址,除了上述方法。“MACAddressChanger”和“TechnitiumMACAddressChanger”可以快速获取和修改MAC地址,等工具。
五、通过路由器查看连接设备的MAC地址
可以登录路由器的管理界面、如果想查看与路由器连接的设备的MAC地址,在设备列表或DHCP客户端列表中查找相应设备的MAC地址。
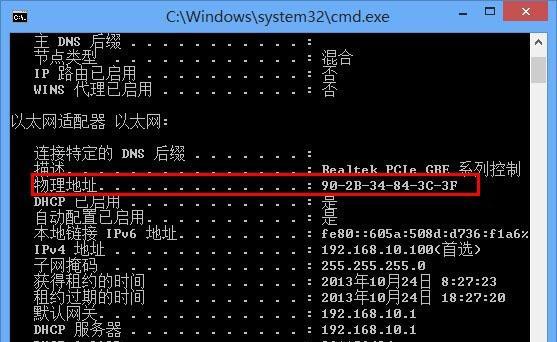
六、通过ARP命令查看局域网内其他设备的MAC地址
使用ARP命令可以查看局域网内其他设备的MAC地址。在命令提示符窗口中输入“arp-a”即可列出局域网内所有设备的IP地址和相应的MAC地址、命令。
七、通过网络扫描工具查看MAC地址
并显示相应的MAC地址信息、网络扫描工具可以帮助用户快速扫描局域网内的设备。常用的网络扫描工具有“AngryIPScanner”和“AdvancedIPScanner”等。
八、通过无线网络设置查看MAC地址
可以通过无线网络设置来查看MAC地址、对于无线网卡。右键点击选择、在系统托盘中找到网络连接图标“打开网络和共享中心”然后选择、“无线网络连接”点击、选项“详细信息”即可找到MAC地址、。
九、通过系统信息查看MAC地址
可以通过系统信息工具来查看电脑的MAC地址,在Windows系统中。在左侧导航栏选择、打开系统信息工具后“组件”>“网络”>“适配器”即可找到网卡设备列表及相应的MAC地址,。
十、通过命令行工具查看MAC地址
还可以使用其他命令行工具来查看电脑的MAC地址,除了命令提示符。在PowerShell中可以使用“Get-NetAdapter”命令来获取网卡设备列表及相应的MAC地址。
十一、通过注册表查看MAC地址
其中包含了电脑上安装的所有网卡设备及相应的MAC地址信息,在注册表中有一个NetworkCards项。找到该项进行查看,可以使用注册表编辑器打开注册表。
十二、通过BIOS查看MAC地址
一些特殊设备的MAC地址可能会存储在BIOS中。查找相关的设备信息,以获取MAC地址,可以通过进入电脑的BIOS设置界面。
十三、通过操作系统日志查看MAC地址
有时会记录一些网络相关的信息,包括设备的MAC地址,在操作系统的日志文件中。以获取MAC地址信息,可以查找相应的日志文件。
十四、通过网络抓包工具查看MAC地址
并显示其中的MAC地址信息,网络抓包工具可以截获网络数据包。常用的网络抓包工具Wireshark可以在数据包列表中找到源和目的的MAC地址。
十五、
我们可以方便地查看电脑的MAC地址信息,通过以上多种方法。还是使用第三方工具,甚至是通过路由器或网络扫描工具、都能轻松获取MAC地址、无论是通过命令提示符,控制面板。可以更好地进行网络配置和管理,选择一种适合自己的方法。
标签: #地址