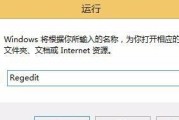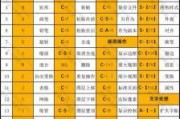而羽化是其中一项常用的功能,AdobePhotoshop是一款功能强大的图像处理软件。我们可以通过设置和更改羽化快捷键来简化操作流程、为了提高工作效率。帮助您更轻松地使用该功能,本文将介绍如何设置和更改PS羽化快捷键。
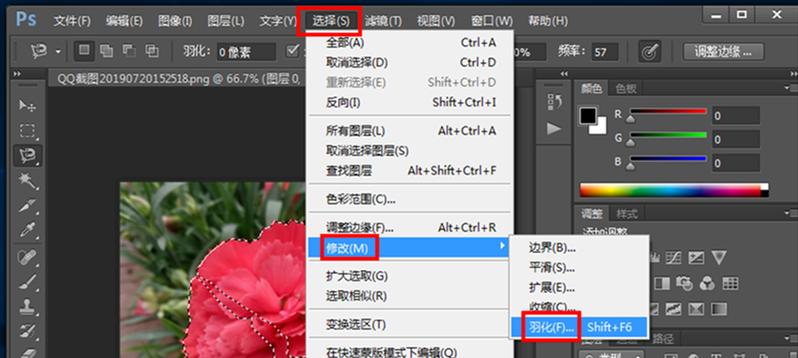
一:了解羽化功能的应用场景
我们首先需要了解羽化功能的应用场景、在使用羽化快捷键之前。使选区或对象与背景之间过渡自然、羽化通常用于创建柔和边缘效果。羽化都能起到关键作用,无论是设计海报,修饰照片还是制作图标。
二:查看当前快捷键设置
我们需要先查看当前的快捷键设置、在开始设置和更改羽化快捷键之前。选择,在Photoshop菜单栏中“编辑”>“键盘快捷方式”弹出的对话框中显示了当前所有命令的快捷键设置,。
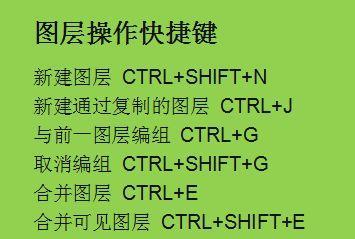
三:打开羽化快捷键设置
首先需要打开羽化快捷键设置面板、要设置和更改羽化快捷键。在菜单栏中选择“编辑”>“键盘快捷方式”再点击对话框中的、“快速工具”在列表中找到羽化命令、选项卡。
四:选择合适的快捷键组合
可以看到当前所设置的快捷键组合、在羽化命令下方的输入框中。我们可以选择一个新的快捷键组合、根据个人习惯和需求,以替代默认的设置。
五:设置羽化快捷键
然后按下想要设置的按键组合,只需点击输入框中的快捷键组合,要设置新的羽化快捷键。否则会导致快捷键失效、确保选择的按键组合没有与其他命令冲突。
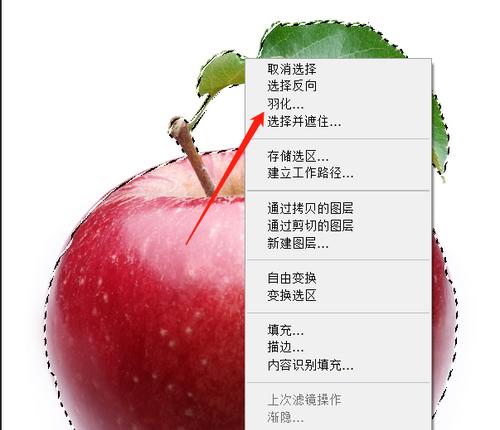
六:更改羽化快捷键
只需在输入框中点击当前的按键组合,然后按下新的按键组合即可,如果想要更改当前的羽化快捷键。这样就能够快速更改羽化命令的快捷键设置。
七:测试新的快捷键
以确保新的快捷键设置正常工作,建议进行一次测试、设置或更改羽化快捷键后。观察羽化效果是否符合预期,按下新设置的羽化快捷键、选择一个图层或选区。
八:保存自定义快捷键设置
建议将其保存,为了避免在后续使用中丢失自定义快捷键设置。点击、在羽化快捷键设置面板的右下角“保存”然后点击、输入一个适合的名称,“保存”按钮即可。
九:导入和导出快捷键设置
可以将自定义快捷键设置导出并导入到其他设备中、如果需要在不同的设备上使用相同的快捷键设置。点击、在羽化快捷键设置面板的右下角“导出”或“导入”选择合适的文件进行操作,按钮。
十:恢复默认快捷键设置
可以随时恢复到默认设置、如果不满意自定义的羽化快捷键设置。点击、在羽化快捷键设置面板的右下角“重置”确认后将恢复到PS默认的快捷键设置,按钮。
十一:其他常用的羽化快捷键
改变羽化类型等、除了设置和更改羽化快捷键、还有一些其他常用的羽化快捷键可以提高工作效率,比如调整羽化半径。在“快速工具”可以找到这些功能对应的快捷键设置、选项卡下方的菜单中。
十二:根据个人需求优化快捷键设置
优化快捷键设置可以进一步提高工作效率,每个人的工作习惯和需求不同。设置一个更容易记住和使用的快捷键,可以根据羽化功能的频繁使用程度,根据个人的使用习惯。
十三:注意事项和技巧
需要注意一些事项,在设置和更改羽化快捷键时。保持按键组合的简洁和易于记忆,避免将冲突的快捷键设置在同一个按键组合中。以提高整体的操作效率,可以根据需要调整其他相关命令的快捷键。
十四:不断尝试和调整快捷键设置
需要不断尝试和调整,羽化快捷键的设置并非一蹴而就。随时调整快捷键设置、根据使用的反馈和体验、使其更适合个人的工作流程。
十五:
我们可以简化工作流程,提高效率、通过设置和更改PS羽化快捷键。并进行测试和保存,打开羽化快捷键设置面板,选择合适的快捷键组合,了解羽化功能的应用场景。不断尝试和调整快捷键设置,以达到更高效的操作体验,根据个人需求和优化。
相信您已经了解如何设置和更改PS羽化快捷键、结尾通过本文的介绍。并使操作更加便捷,不论是初次接触还是已经熟练使用的用户,优化快捷键设置都能够提高工作效率。希望这些技巧能够帮助您在使用Photoshop时更加得心应手。
标签: #快捷键