操作系统自带的截屏功能已经足够实用了,特别是在截屏这一功能上,现在的电脑操作越来越便捷、不再需要借助第三方工具。帮助读者轻松掌握、以窗口截屏的快捷键更是方便快速,本文将详细介绍窗口截屏的快捷键及使用方法。
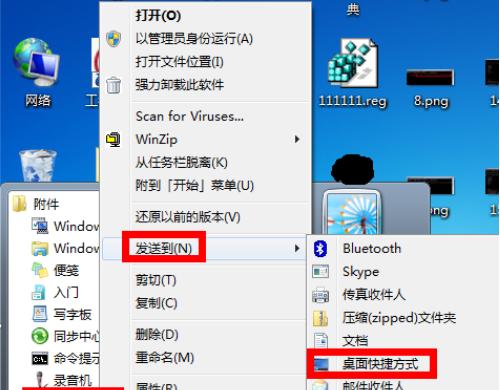
快捷键介绍及基本操作
1.使用“Alt+PrtSc”快捷键可以直接截取当前窗口的快照。
2.截图会被保存到剪贴板中、可以直接粘贴到其他应用程序中进行编辑和保存,按下快捷键后。

3.可以先将要截取的窗口置于最前方,若想只截取特定窗口而非整个屏幕,再按下快捷键即可。
利用截图编辑工具进行操作
1.使用默认的“画图”并进行基本编辑操作、在打开的新画布上粘贴截图、工具。
2.如Snipaste,如需进一步编辑和添加标注、Lightshot等、可以使用第三方截图编辑工具。
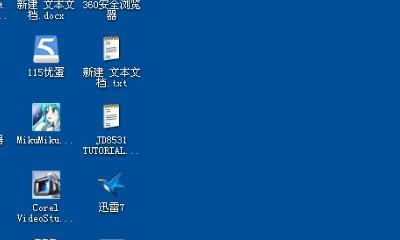
窗口截屏快捷键的优势及适用场景
1.提高工作效率,快捷键操作简单,减少繁琐步骤。
2.如软件界面、浏览器页面等、窗口截屏适用于需要截取特定窗口进行保存或分享的场景。
快捷键的设置与更改
1.用户可以根据自己的习惯进行快捷键的设置和更改,在某些操作系统中。
2.可以通过,在Windows系统中“开始菜单-设置-便捷功能-键盘”进行相应设置。
如何使用截图快捷键进行实际操作?
1.打开需要截图的窗口或页面。
2.将要截图的窗口置于最前方。
3.按下“Alt+PrtSc”快捷键。
4.Word等,如画图软件、将截图粘贴到其他应用程序中。
5.进行编辑和保存操作。
如何保存截图?
1.点击,在画图软件中“文件-另存为”选择保存路径和图片格式进行保存,。
2.直接点击、在其他应用程序中、如Word“粘贴”即可将截图插入文档中。
如何分享截图?
1.将截图保存到本地文件夹中。
2.即时通讯工具等方式发送给他人,通过邮件。
3.在社交媒体平台上发布截图。
如何在截图中添加标注和注释?
1.使用默认的“画图”文字等,可以选择绘制线条,工具,箭头。
2.可以更加方便地添加标注和注释、使用第三方截图编辑工具。
如何截取多个窗口?
1.重复按下“Alt+PrtSc”即可逐个截取多个窗口,快捷键。
2.可以按需进行保存和编辑、每次截取的截图会被保存到剪贴板中。
如何截取窗口的特定区域?
1.可以选择,使用系统自带的截屏工具“矩形选取”并拖动鼠标选择特定区域进行截图,模式。
2.如Snipaste、使用第三方截图工具、可以更灵活地进行选取和编辑。
如何调整截图的分辨率和质量?
1.截图的分辨率和质量取决于当前屏幕的分辨率和显示设置。
2.可以在截图后使用图像处理软件进行调整、如需调整分辨率和质量。
窗口截屏的快捷键有哪些变种?
1.如、快捷键可能会有所不同,在不同操作系统中“Fn+PrtSc”,“Ctrl+PrtSc”等。
2.也可以通过自定义快捷键来实现截屏功能、在某些应用程序中。
快捷键截图的注意事项
1.快捷键操作时要确保所要截取的窗口处于活动状态。
2.以免截图无法保存,确保剪贴板空间充足。
窗口截屏与全屏截屏的对比
1.操作简单,窗口截屏适用于需要截取特定窗口的场景。
2.更加全面和直观,全屏截屏适用于需要截取整个屏幕内容的场景。
我们了解了以窗口截屏的快捷键及使用方法,通过本文的介绍。在截取特定窗口进行保存和分享时非常实用,快捷键操作简单快速。并能在工作和学习中更加地使用截屏功能、希望读者可以掌握这一技巧。
标签: #窗口截屏


