我们经常需要打印图片,这样打印出来的效果会受到很大影响,但有时候图片的背景色可能是黑色、在日常生活中。可以帮助我们去除黑底,美观、让图片打印出来更加清晰,而WPS图片打印提供了一种简便的方法。本文将详细介绍如何使用WPS图片打印去除黑底的方法。
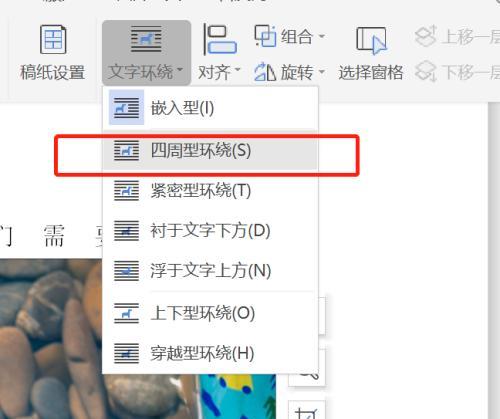
调整图片背景色的选项
有一个,在WPS图片打印软件中“背景色”可以让我们选择合适的背景色来替换黑底、选项。下面是具体的操作步骤:
1.并选择要打印的图片,打开WPS图片打印软件。
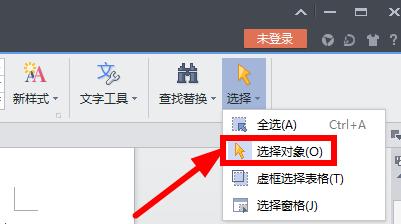
2.在菜单栏中找到“格式”点击打开后会看到、选项“背景色”选项。
3.点击“背景色”会弹出一个颜色选择器,选项后。可以根据自己的需求选择合适的颜色。
4.点击确定按钮即可应用新的背景色,选择完毕后。
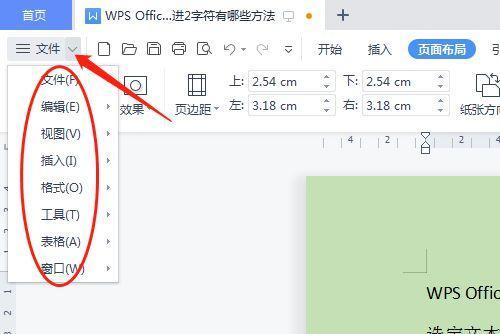
调整图片亮度和对比度
我们还可以通过调整图片的亮度和对比度来改善打印效果,除了通过调整背景色来去除黑底外。下面是具体的操作步骤:
1.并选择要打印的图片、打开WPS图片打印软件。
2.在菜单栏中找到“调整”点击打开后会看到,选项“亮度/对比度”选项。
3.点击“亮度/对比度”会弹出一个滑动条,选项后。可以通过调整滑动条来改变图片的亮度和对比度。
4.点击确定按钮即可应用新的亮度和对比度,调整完毕后。
使用魔术笔工具去除黑色背景
我们还可以使用WPS图片打印的魔术笔工具来手动去除黑色背景,如果以上方法无法满足需求。下面是具体的操作步骤:
1.并选择要打印的图片,打开WPS图片打印软件。
2.点击选择后会看到一个笔刷,在工具栏中找到魔术笔工具。
3.魔术笔工具会自动识别黑色区域并将其去除,使用鼠标在黑色背景上涂抹。
4.点击确定按钮即可应用新的效果,完成涂抹后。
保存并打印图片
我们需要保存并打印图片,在使用WPS图片打印去除黑底之后。下面是具体的操作步骤:
1.在菜单栏中找到“文件”点击打开后会看到,选项“保存”选项。
2.点击“保存”然后点击确定按钮即可保存图片,选择保存路径和文件名、选项后。
3.我们可以选择打印图片,完成保存后。在菜单栏中找到“文件”点击打开后会看到,选项“打印”选项。
4.点击“打印”然后点击确定按钮即可开始打印、设置好打印机和打印参数、选项后。
注意事项
在使用WPS图片打印去除黑底的过程中,需要注意以下几点:
1.否则无法达到理想的效果,确保原始图片的质量良好。
2.避免出现明显的色差、要选择与原始图片相近的颜色,调整背景色时。
3.避免将图片调整得过亮或过暗、调整亮度和对比度时、要谨慎操作。
4.避免误删或残留黑色区域,要保持手的稳定,使用魔术笔工具时。
我们学习了如何使用WPS图片打印去除黑底,通过本文的介绍。都可以帮助我们实现更好的打印效果,无论是调整背景色,还是使用魔术笔工具,亮度和对比度。让您的打印作品更加出色,希望这些方法能够帮助到您!
标签: #数码产品









