计算机的C盘可能会变得杂乱不堪、随着时间的推移,这些都会占用大量的存储空间并降低计算机性能、存储了大量的垃圾文件和不必要的数据。使其恢复到初始状态、在这种情况下,它可以清除所有数据并重新组织磁盘,对C盘进行格式化是一个解决办法。让您可以轻松地进行操作,本文将详细介绍在Win10系统中如何格式化C盘空间。
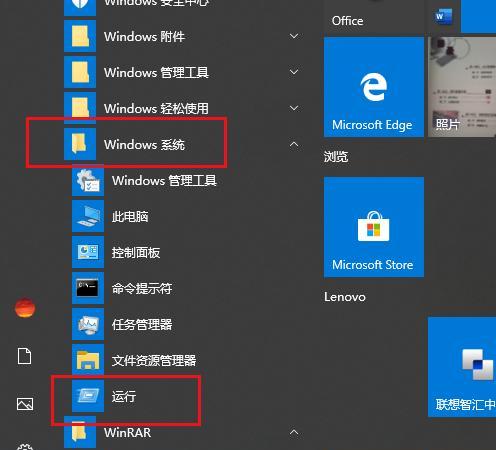
一、备份重要数据
务必备份您电脑上的重要数据,在开始格式化C盘之前。因此备份是必不可少的,格式化过程将会清除C盘上的所有文件和程序。以便在格式化完成后可以还原它们,将重要的文件复制到外部存储设备或云存储中。
二、关闭所有正在运行的程序和进程
确保关闭所有正在运行的程序和进程,在开始格式化C盘之前。这样做可以防止文件被占用而导致格式化失败或数据丢失。
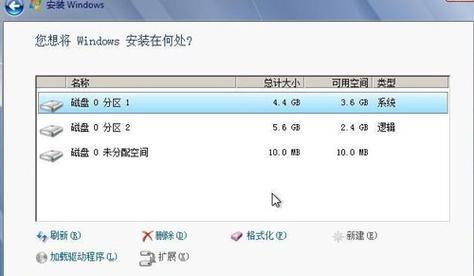
三、打开“此电脑”并右键单击C盘
单击桌面左下角的,在Win10系统中“开始”在弹出的菜单中找到并单击,按钮“此电脑”。在“此电脑”找到C盘,并右键单击它,窗口中。
四、选择“格式化”
会出现一个上下文菜单、在右键单击C盘后。从菜单中选择“格式化”选项。
五、选择格式化选项
您可以选择格式化的文件系统和设置,在格式化选项窗口中。但如果您需要更详细的配置,通常,可以根据个人需求进行设置、选择默认选项即可。
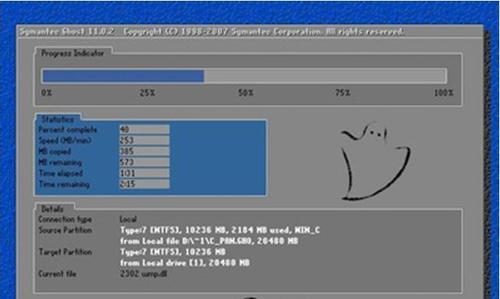
六、勾选“快速格式化”选项
勾选、在格式化选项窗口中“快速格式化”选项。节省时间,这样做可以加快格式化过程。
七、确认格式化操作
请确保您已备份好重要数据、在进行格式化操作之前,并确认您要执行的是正确的操作。这是一个不可逆的过程、格式化会清除C盘上的所有数据。
八、点击“开始”按钮开始格式化
点击窗口底部的、确认没有问题后“开始”开始进行C盘的格式化操作,按钮。
九、等待格式化完成
具体取决于您的计算机硬件性能和C盘的大小,格式化C盘可能需要一些时间。不要在格式化过程中中断操作、请耐心等待。
十、重新安装操作系统和软件
您需要重新安装操作系统和您需要的软件、在格式化C盘完成后。而其他软件则可以从官方网站或其他可信来源下载并安装,可以使用系统光盘或USB驱动器来重新安装操作系统。
十一、恢复备份数据
您可以开始恢复之前备份的重要数据,重新安装操作系统和软件后。将数据从外部存储设备或云存储中复制回C盘相应的位置。
十二、更新系统和软件
记得更新您的系统和软件,在恢复备份数据之后。并获得更好的用户体验,您可以提高计算机的安全性和稳定性、通过安装最新的系统补丁和软件更新。
十三、清理垃圾文件
您的计算机将会变得干净整洁、格式化C盘后。垃圾文件仍然会产生,在使用计算机的过程中,然而。以保持C盘的整洁和良好性能、定期使用系统自带的清理工具或第三方软件清理垃圾文件。
十四、定期备份重要数据
请务必备份重要数据,格式化C盘是一种保持计算机性能的有效方法、但在进行格式化之前。并确保您的重要文件和照片始终安全可靠,定期备份数据可以避免数据丢失的风险。
十五、
但需要谨慎操作并备份重要数据,格式化C盘是一种清理计算机并提高性能的有效方法。请确保已备份好数据,在格式化C盘之前,并按照本文提供的步骤进行操作。以获得更好的使用体验、记住定期备份数据并保持计算机的整洁。
标签: #数码产品









