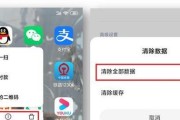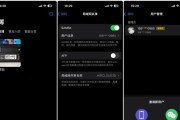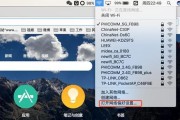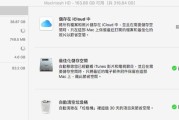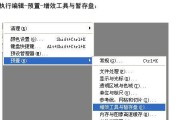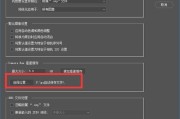应用程序和媒体内容填满、随着我们使用Mac的时间越来越长、存储空间会逐渐被各种文件。并提供一些实用的技巧来帮助你有效地管理存储空间,因此本文将介绍如何在Mac上查看存储空间的大小,了解Mac存储空间的大小以及如何优化其使用是非常重要的。

如何查看Mac的存储空间大小
然后选择,可以点击屏幕左上角的苹果图标,要查看Mac的存储空间大小“关于本机”在弹出的窗口中选择,“存储”选项卡。你将看到一个饼状图,在这个页面上、它显示了你的Mac上不同类型文件所占据的存储空间百分比。
详细了解存储空间使用情况
点击存储选项卡下方的,为了更详细地了解存储空间的使用情况“管理”按钮。显示了各种文件和应用程序在你的Mac上所占据的存储空间大小,这将打开一个新窗口。
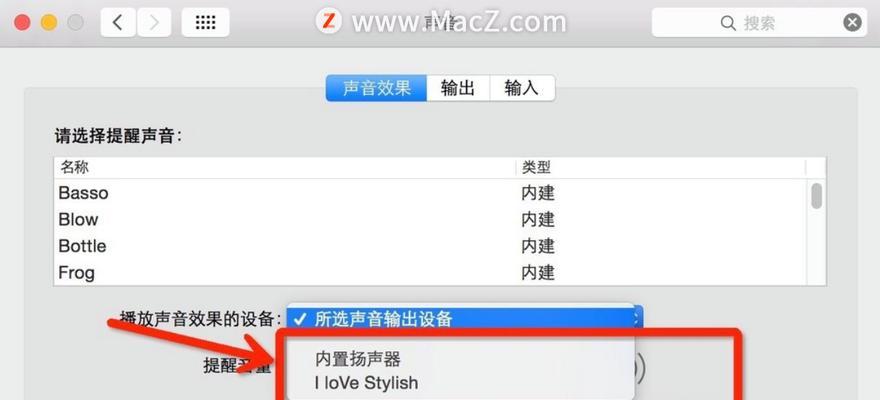
按文件类型查看存储空间使用情况
可以点击左侧的类别、如,在存储管理窗口中“文稿”,“应用程序”,“音乐”来查看特定类型文件所占据的存储空间大小,等。这将帮助你快速找到哪些文件类型占据了大量的存储空间。
按文件大小排序查找大文件
可以点击存储管理窗口右上角的,如果你想找出占用大量存储空间的文件“大小”将文件按照大小从大到小排列,选项。你可以很容易地找到占用最多存储空间的文件,这样。
使用关键字搜索文件
以找到你想要查找的文件、可以在存储管理窗口右上角的搜索框中输入相关信息,如果你知道特定文件的名称或关键字。而不是手动浏览文件夹来查找特定文件,这将节省你大量的时间。

删除不需要的文件和应用程序
可以考虑删除一些不再需要的文件和应用程序,一旦你了解了哪些文件占用了大量的存储空间。并在确认它们不再需要后彻底清空废纸篓、你可以选择将它们移到废纸篓。
清理下载文件夹
但它经常是存储空间浪费的罪魁祸首,下载文件夹经常被忽视。删除那些不再需要的下载文件、定期清理下载文件夹,可以释放大量的存储空间。
优化存储空间使用
Mac提供了一些优化存储空间使用的工具。你可以点击,在存储管理窗口中“优化”让Mac自动清理一些不再需要的文件和应用程序、按钮。以减少本地存储空间的使用、你还可以使用iCloud来存储一些重要的文件。
使用外部存储设备扩展存储空间
如移动硬盘或闪存驱动器来扩展你的Mac存储空间,可以考虑使用外部存储设备,如果你发现自己需要更多的存储空间。并让你能够轻松地备份和转移文件、这将为你提供额外的存储空间。
定期清理媒体库
音乐和视频文件、如果你有大量的照片,定期清理媒体库也是释放存储空间的好方法。音乐和视频文件,可以为你节省大量的存储空间,删除一些不再需要的照片。
使用云存储服务
Dropbox等、除了使用iCloud来存储重要文件外,如GoogleDrive,你还可以考虑使用其他云存储服务。可以帮助你释放本地存储空间,将一些文件存储在云端,并在需要时随时访问这些文件。
注意清理缓存文件
以提高性能和加快加载速度,Mac上的应用程序和浏览器会生成大量的缓存文件。这些缓存文件也会占用大量的存储空间,然而。定期清理这些缓存文件是释放存储空间的一个重要步骤。
注意查看和清理邮件附件
那么你的邮件应用可能会存储大量的附件、如果你是一个频繁使用邮件的用户。因此定期查看并清理邮件附件也是一个有效的方法来节省存储空间、这些附件占据了大量的存储空间。
备份重要文件
不要忘记定期备份重要文件。还可以释放存储空间,这样做不仅可以保护你的数据免受数据丢失的风险。从而释放存储空间,就可以安全地删除它们,一旦你将重要文件备份到外部存储设备或云端。
你可以轻松地查看和管理Mac的存储空间,通过本文介绍的方法。并采取一些措施来优化存储空间的使用,了解存储空间的使用情况,并确保你始终有足够的存储空间来存储你的文件和应用程序、将有助于提高Mac的性能。使用外部存储设备扩展存储空间,将帮助你有效地管理Mac的存储空间,以及使用云存储服务等方法,记住定期清理不再需要的文件和应用程序。
标签: #存储空间