以便对文档进行调整和格式化,但有时我们需要快速定位和编辑这些分节符,在使用Word进行文档编辑时、经常会用到分节符来对文档进行分节处理。并提供简单的操作指南,本文将详细介绍如何在Word中显示分节符的标记,帮助读者更好地利用分节符进行文档处理。
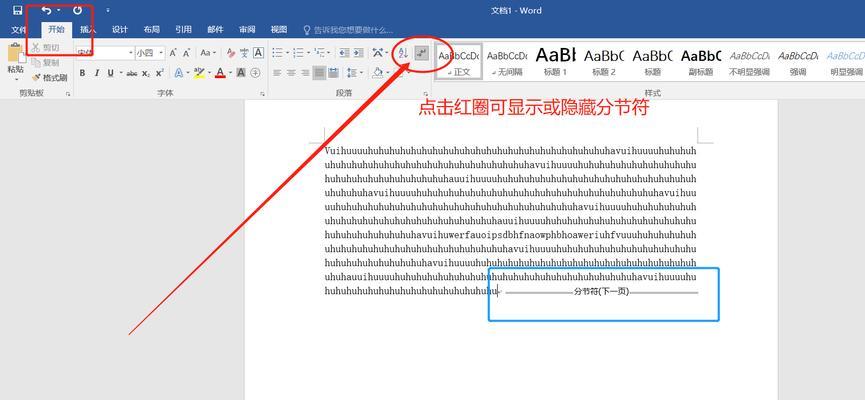
什么是分节符?
以便对每个部分进行不同的格式设置、分节符是Word中的一个特殊符号,用于将文档分成不同的部分。如页边距,每个分节符都有其独立的格式属性、页眉页脚等。
为什么需要显示分节符?
以便对文档进行调整和格式化、显示分节符可以帮助我们快速定位和编辑文档中的分节符。我们可能需要删除某个分节符或者修改某个分节的格式属性、有时,显示分节符可以帮助我们准确地进行这些操作。
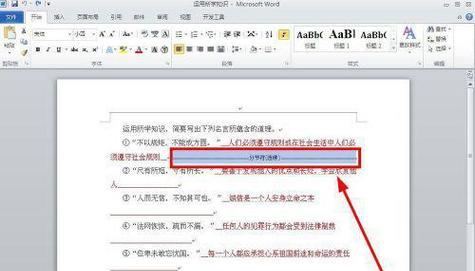
如何显示分节符?
只需在Word工具栏中点击、要显示分节符“开始”然后找到、选项卡“段落”分组中的“显示/隐藏分节符”点击后即可在文档中显示分节符的标记,按钮。
分节符的显示效果是什么?
通常位于文档的左上角或右下角、分节符的显示效果是一个小圆点。用于表示其在文档中的位置顺序、每个分节符的标记都有一个编号。
如何定位分节符?
只需将光标移动到分节符的位置即可、要定位分节符。可以通过箭头键或鼠标点击将光标移动到目标分节符处、在文档中。
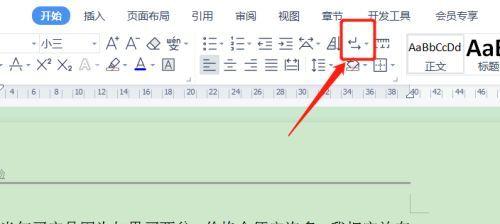
如何删除分节符?
只需将光标定位到分节符处、然后按下,要删除分节符“删除”键即可。删除分节符会将其所在的分节与前后的分节合并成一个整体。
如何修改分节符的格式属性?
然后点击,要修改分节符的格式属性,只需将光标定位到分节符处“页面布局”选项卡中的“页边距”或“页眉页脚”对相应的格式属性进行调整,等选项。
如何插入新的分节符?
然后点击,只需将光标定位到希望插入分节符的位置,要插入新的分节符“页面布局”选项卡中的“分节符”选择适合的分节符类型即可,按钮。
分节符常用的操作技巧有哪些?
常用的操作技巧包括:调整分节符的格式属性、移动分节符,复制和粘贴分节符等。这些技巧可以帮助我们更灵活地处理文档中的分节符。
如何隐藏分节符?
可以再次点击、如果不再需要显示分节符“显示/隐藏分节符”即可将其隐藏起来、按钮。
使用分节符的注意事项
需要注意不要随意删除或修改分节符,在使用分节符时,以免影响文档的整体格式。以确保文档的逻辑和结构完整,同时、还需要注意分节符的顺序和位置。
其他与分节符相关的功能
Word还提供了一些与分节符相关的高级功能,使用分节符进行页面编号等,除了上述介绍的基本操作外,如创建自定义分节符。读者可以根据实际需求进一步了解和应用这些功能。
如何处理文档中的多个分节符?
可以使用相同的操作方法对它们进行定位和编辑、如果文档中存在多个分节符。对其中一个分节符的修改不会影响其他分节符,每个分节符都是独立的。
如何判断文档中是否存在分节符?
可以通过显示分节符的标记来判断文档中是否存在分节符。显示分节符的标记将会在相应的位置上显示,如果文档中存在分节符。
我们了解了Word中如何显示分节符的标记、以及如何定位、通过本文的介绍,编辑和处理文档中的分节符。提高工作效率,合理运用分节符可以帮助我们更好地管理和格式化文档。提升文档处理的能力,读者可以根据需要灵活运用这些操作技巧、在实际应用中。
标签: #网络设备









