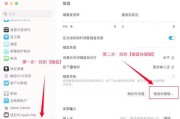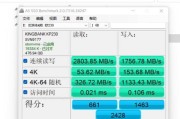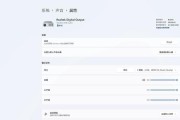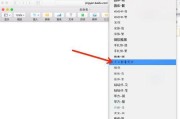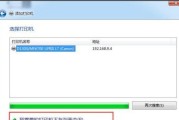正确的安装可以保证打印机能够正常工作,电脑与打印机的连接安装是使用打印机必备的一步。通过图解和步骤说明、帮助您轻松完成操作、本文将为您详细介绍如何在电脑上安装打印机。

1.确认打印机类型和型号
首先需要确认您所购买的打印机的类型和型号,不同的打印机可能有不同的安装步骤和驱动程序,在开始安装之前。

2.准备工作
需要确保您拥有一台正常工作的电脑和一根可靠的连接线(一般为USB线),在安装之前。方便连接和使用,还需要将打印机放置在合适的位置。
3.打开电脑并进入控制面板
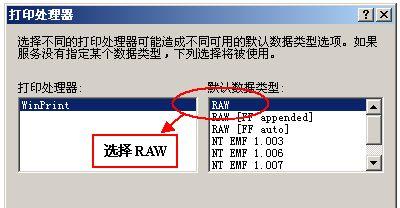
选择,将电脑开启并登录系统后、点击屏幕左下角的Windows图标“控制面板”进入控制面板界面,。
4.选择“设备和打印机”
找到并点击,在控制面板界面中“设备和打印机”进入设备和打印机管理界面、。
5.点击“添加打印机”
点击上方的,在设备和打印机管理界面中“添加打印机”开始安装新的打印机设备、按钮。
6.选择“添加本地打印机”
选择、在弹出的向导窗口中“添加本地打印机”点击,“下一步”继续。
7.选择打印机端口
根据实际情况选择打印机所使用的端口,一般情况下直接选择默认选项即可、在接下来的界面中。
8.安装打印机驱动程序
接着,点击,在驱动程序选择界面中“Windows更新”系统将自动搜索并安装适用于您的打印机的驱动程序,按钮。
9.手动安装驱动程序
您可以选择手动安装,如果系统无法自动找到适用于您的打印机的驱动程序。选择,在驱动程序选择界面中“使用磁盘”然后按照提示安装驱动程序、。
10.安装完成
系统将显示安装成功的提示信息,并在设备和打印机管理界面中显示您已成功添加的打印机、当安装过程完成后。
11.测试打印
您可以选择一份测试文件进行打印、例如一个文档或图片,为了确保打印机安装成功。点击右键、选择,选择文件后“打印”系统将发送打印任务到打印机,。
12.确认打印效果
包括颜色,您可以检查打印结果,清晰度等方面、待打印机完成打印后,确保打印质量达到预期。
13.设置默认打印机
可以将其设置为默认打印机、如果您只使用一台打印机。选择,在设备和打印机管理界面中、右键点击所需打印机“设置为默认打印机”。
14.更新驱动程序
您可以定期更新驱动程序,为了保持的打印机性能。右键点击所需打印机,选择,在设备和打印机管理界面中“更新驱动程序”。
15.安装其他功能
复印等,如扫描、有些打印机可能具有其他功能。按照提示进行操作,您可以根据需要选择安装相应的功能。
您已经了解了如何在电脑上安装打印机,通过本文的步骤图解和详细说明。并提供高质量的打印效果,正确的安装步骤可以确保打印机正常工作。祝您顺利完成打印机安装,希望本文对您有所帮助!
标签: #电脑安装