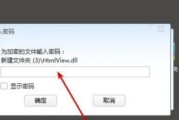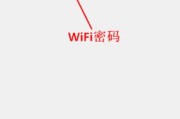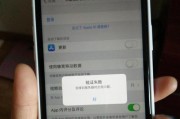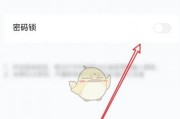无线网络已经成为我们生活中不可或缺的一部分,在如今数字化的世界中。设置一个强密码是至关重要的、为了保护我们的网络安全。本文将向您介绍如何在无线路由器上设置wifi密码的详细步骤。
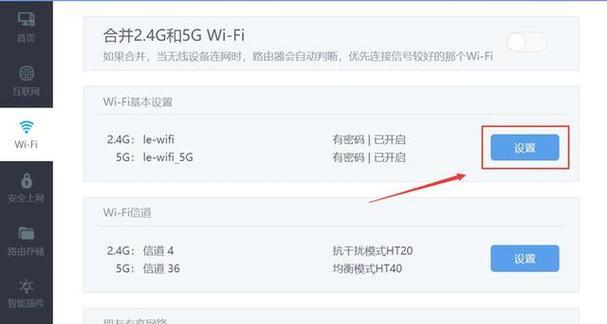
一:确定您的无线路由器型号
查看您的无线路由器型号。不同品牌和型号的无线路由器设置方式可能有所不同。您可以在无线路由器底部或背面找到型号标签,通常。确保您准确地了解自己的无线路由器型号。
二:连接无线路由器
使用一根以太网网线将您的电脑与无线路由器连接。另一端插入无线路由器的LAN口,将一端插入电脑的以太网接口。确保连接稳固。
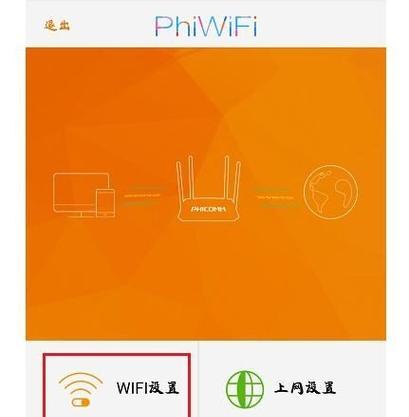
三:打开浏览器访问路由器管理页面
输入无线路由器管理页面的IP地址,打开您喜欢使用的浏览器。168、1,168,通常,1,默认的IP地址为192、1或192,0。输入正确的IP地址并按下回车键。
四:输入用户名和密码
以便登录到无线路由器管理页面,您可能需要输入默认的用户名和密码。通常默认的用户名为,如果您没有进行过修改“admin”密码为空,。确保输入正确的用户名和密码并登录。
五:找到无线设置选项
找到并点击,一旦登录到无线路由器管理页面“无线设置”选项。这通常在页面的顶部或左侧菜单中。
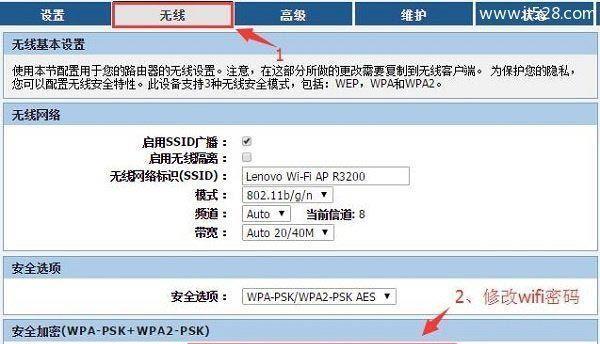
六:选择安全选项
您会看到一个、在无线设置页面中“安全选项”或类似的选项。点击它以进入安全设置界面。
七:选择加密类型
您可以选择不同的加密类型,WPA或WPA2,在安全设置界面中,如WEP。因为它是目前最安全的加密类型,我们建议选择WPA2。
八:设置密码
找到,在安全设置界面中“密码”或“密钥”选项。点击它并输入您想要设置的密码。包括字母,确保选择一个强密码,并且长度超过8位数、数字和特殊字符。
九:保存设置
找到一个,在设置好密码后“保存”或“应用”点击它以保存您的设置、按钮。直到设置生效,等待几秒钟。
十:重新连接wifi
现在您的无线路由器已经设置好了wifi密码。并在您的设备上找到并重新连接到您的wifi网络,断开电脑与无线路由器之间的以太网连接。
十一:测试连接
打开浏览器并尝试访问一些网站、一旦重新连接到wifi网络、确保您的设备能够成功连接到互联网。
十二:定期更改密码
建议定期更改无线路由器的wifi密码、为了保护您的网络安全。并确保使用一个强密码,每隔几个月、使用相同的步骤重新设置密码。
十三:保护路由器安全
还有其他一些措施可以帮助您保护无线路由器的安全,除了设置强密码外。定期更新路由器固件等、禁用远程管理功能、启用防火墙。
十四:寻求专业帮助
不要犹豫寻求专业帮助,如果您在设置无线路由器wifi密码时遇到问题或需要进一步的指导。您可以联系无线路由器厂商的客服部门或在网上寻找相关的教程和解决方案。
十五:
您可以保护您的无线网络免受未经授权的访问,通过按照以上步骤设置一个强密码。以确保您的网络安全,确保定期更改密码并采取其他安全措施。所以请始终参考您无线路由器的用户手册或官方网站提供的指导、无线路由器wifi密码设置可能因品牌和型号而异。
标签: #密码