设置一个强密码来保护个人电脑已成为一种必要,随着科技的进步和人们对信息安全的重视。为用户提供了简单而有效的方法来更改电脑的开机密码、Win10作为目前的操作系统之一。同时提供注意事项供读者参考,本文将详细介绍如何在Win10系统中更改电脑的开机密码。
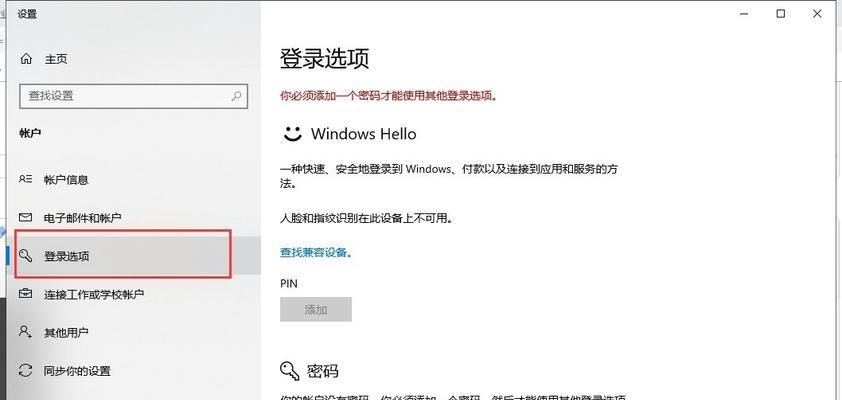
1.检查当前密码的安全性
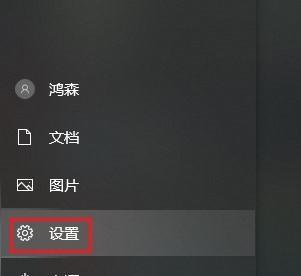
首先需要了解当前密码的安全性,在更改密码之前。因此建议使用密码管理工具评估密码的强度,使用一个弱密码将会增加电脑被黑客攻击的风险。
2.打开“设置”应用
点击屏幕左下角的“开始”在弹出的菜单中选择,按钮“设置”或者使用快捷键、应用“Win+I”打开“设置”应用。

3.进入“账户”设置
在“设置”找到并点击,应用中“账户”选项。在左侧导航栏中选择“登录选项”然后在右侧找到、“密码”选项。
4.输入当前密码进行验证
系统会要求输入当前密码进行验证、为了保证安全性。然后点击,请确保输入的密码正确“验证”。
5.点击“更改”按钮
点击,在验证成功后“更改”系统将提示进入更改密码的页面,按钮。
6.输入当前密码
首先需要输入当前密码,在更改密码的页面中。再次确保输入的密码准确无误。
7.输入新密码
同时要求新密码应当包含字母,数字和特殊字符、并确保新密码与当前密码不同,输入新密码、长度不少于8位。
8.确认新密码
再次输入一遍新密码作为确认,在输入新密码后,确保没有输入错误。
9.提供密码提示(可选)
可以提供一个密码提示,为了方便自己记忆密码。不要选择过于明显的提示,但注意,以免被他人猜测到密码。
10.完成更改密码过程
点击“下一步”系统将完成更改密码的过程,按钮、并将新密码应用到电脑的开机登录。
11.重新登录验证
需要注销当前账户并使用新密码重新登录,为了确认新密码已成功应用。
12.确认密码更改成功
确认是否成功更改了电脑的开机密码、在使用新密码登录后。则说明更改密码操作已生效,如果成功登录。
13.注意事项:定期更改密码
建议定期更改密码,为了提高电脑的安全性。因此每隔一段时间更换一次密码是很有必要的,一个密码长时间不变容易被破解。
14.注意事项:保护好密码
务必妥善保管好密码、设置一个安全的密码后,不要将密码以明文形式记录在电脑或纸质文件中,避免密码泄露引发安全问题。
15.注意事项:多重验证方式
面部识别等、还可以考虑使用多重验证方式提高电脑的安全性,如指纹识别、除了更改密码外。
我们了解了在Win10系统中如何更改电脑的开机密码,通过本文的介绍。同时我们还提供了注意事项供读者参考,设置一个强密码并定期更改可以提高电脑的安全性。希望本文对读者有所帮助,保护个人电脑的安全是每个人的责任。
标签: #电脑常识









