保护计算机安全已经成为人们日常生活中不可忽视的一部分、随着电脑病毒的不断增多。内置了一款功能强大的自带杀毒软件、Windows10操作系统为了更好地保护用户的电脑安全。功能和使用方法,本文将详细介绍Windows10自带杀毒软件的位置、帮助用户更好地保护计算机安全。

一:自带杀毒软件在哪里?
它可以在开始菜单中的,在Windows10系统中,自带杀毒软件被称为WindowsDefender“Windows系统安全”文件夹中找到。然后选择,用户可以通过点击开始菜单“Windows系统安全”来打开WindowsDefender。
二:杀毒软件的基本功能有哪些?
病毒扫描和防火墙等基本功能,WindowsDefender作为一款自带杀毒软件,具备实时保护。及时发现和清除电脑中的恶意软件和病毒、它能够实时监控计算机的安全状态。
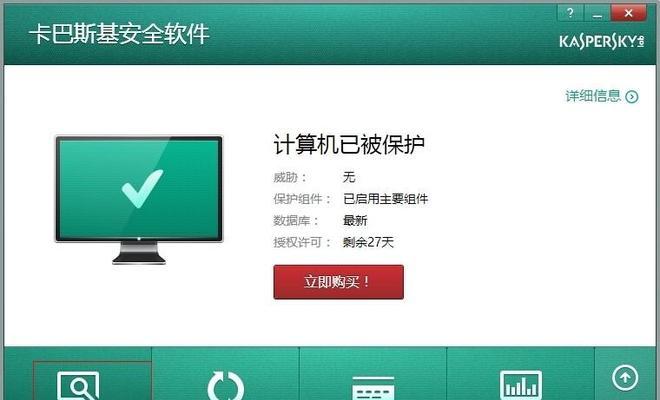
三:如何进行病毒扫描?
选择,用户可以通过打开WindowsDefender“病毒和威胁防护”然后点击、选项卡“快速扫描”或“完整扫描”按钮进行病毒扫描。而完整扫描会对计算机的每个文件进行全面检查,快速扫描会在较短的时间内对计算机进行快速检查。
四:如何进行自定义扫描?
WindowsDefender还提供了自定义扫描功能、除了快速扫描和完整扫描外。用户可以点击“自定义扫描”然后选择要扫描的文件或文件夹、进行个性化的病毒扫描,按钮。
五:如何设置实时保护?
可以实时监控系统的安全状态,实时保护是WindowsDefender的一个重要功能。用户可以在WindowsDefender的“病毒和威胁防护”点击,选项卡中“实时保护”开关来启用或禁用实时保护。
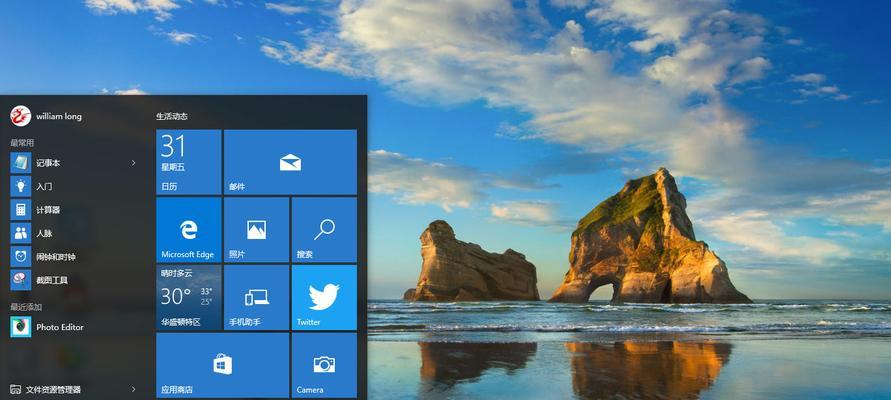
六:如何更新病毒定义?
WindowsDefender需要定期更新病毒定义、为了保持对最新威胁的防护。用户可以在WindowsDefender的“病毒和威胁防护”点击,选项卡中“更新定义”按钮手动更新病毒定义。
七:如何设置定时扫描?
WindowsDefender还支持定时扫描功能、除了手动扫描外。用户可以在WindowsDefender的“病毒和威胁防护”点击、选项卡中“安排扫描”设置计算机在特定时间进行病毒扫描,按钮。
八:如何设置排除文件和文件夹?
用户可以将其添加到排除列表中,有时候某些文件或文件夹可能被误判为病毒。在WindowsDefender的“病毒和威胁防护”点击,选项卡中“排除的文件和文件夹”选择要排除的对象,按钮。
九:如何查看扫描历史?
WindowsDefender会记录每次病毒扫描的结果和详情。用户可以在WindowsDefender的“病毒和威胁防护”点击、选项卡中“扫描历史”查看之前的扫描记录,按钮。
十:如何处理发现的病毒?
会及时提示用户采取相应的操作,当WindowsDefender发现病毒时。以保证计算机的安全,用户可以选择隔离,删除或忽略病毒。
十一:如何调整杀毒软件的设置?
用户可以根据自己的需求进行调整,WindowsDefender还提供了一些设置选项。在WindowsDefender的“设置”病毒和威胁防护等设置,用户可以更改实时保护,选项卡中,自动扫描。
十二:如何更新WindowsDefender?
用户需要定期更新WindowsDefender,为了保持的防护效果。也可以手动下载最新版本进行安装、用户可以通过WindowsUpdate来自动更新WindowsDefender。
十三:如何处理WindowsDefender的报警?
有时候WindowsDefender可能会误报某些安全软件或文件为病毒。在WindowsDefender的、用户可以通过将其添加到信任列表中来解决报警问题“病毒和威胁防护”点击,选项卡中“管理设置”选择,按钮“添加或删除排除”来添加信任对象。
十四:杀毒软件能否替代第三方杀毒软件?
但在某些情况下可能无法满足用户的特殊需求、虽然WindowsDefender功能强大。建议额外使用第三方杀毒软件提供更全面的保护,对于高风险环境或需要更多功能的用户。
十五:
为用户提供了强大的电脑安全保护、病毒扫描和防火墙等功能,Windows10自带杀毒软件WindowsDefender通过实时保护。定期更新病毒定义以保持的防护效果,用户可以根据自己的需求进行相应的设置和调整。对于特殊需求的用户仍然建议使用额外的第三方杀毒软件进行补充保护,尽管如此。
标签: #网络设备









