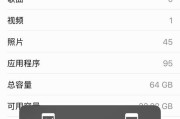当我们长时间使用苹果设备时,会产生大量的缓存文件,这些文件会占用设备的存储空间,导致设备变慢甚至出现卡顿现象。为了优化设备性能并释放存储空间,清除缓存成为必要的操作。本文将详细介绍如何在苹果设备上清除缓存,以提升设备的运行速度和用户体验。
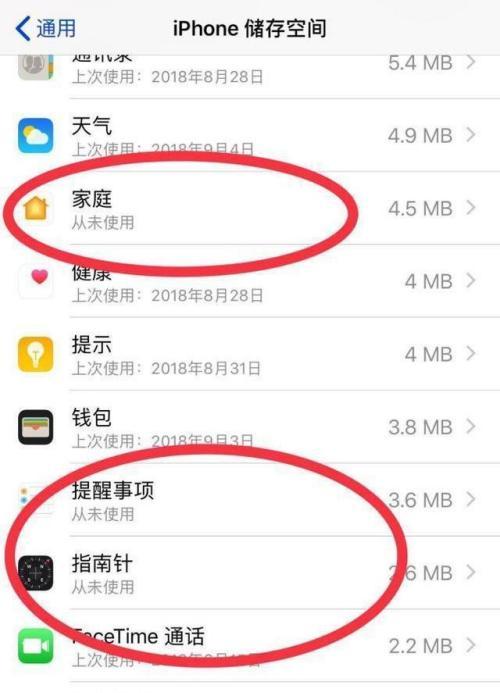
什么是缓存文件
为什么要清除缓存
备份数据
清除浏览器缓存
清除AppStore缓存
清除邮件应用缓存
清除iMessage缓存
清除系统缓存
清除音乐应用缓存
清除照片应用缓存
清除iCloudDrive缓存
使用专业工具清除缓存
定期清理缓存的好处
注意事项与常见问题解答
什么是缓存文件
缓存文件是由应用程序自动生成的临时文件,用于加快数据的读取和处理速度。这些文件包括图片、音频、视频、网页等,并存储在设备的存储空间中。
为什么要清除缓存
随着时间的推移,设备上的缓存文件会不断增加,占用越来越多的存储空间。这些缓存文件可能变得过时、无用或损坏,导致设备变慢或出现异常。定期清除缓存可以优化设备性能,提升用户体验。

备份数据
在清除缓存之前,建议先备份设备中的重要数据。这样做可以避免误操作导致数据丢失或无法恢复。
清除浏览器缓存
打开设备上的浏览器应用,进入设置界面,找到清除缓存选项,并点击确认。这将清除浏览器中的网页、图片等临时文件,提高浏览速度。
清除AppStore缓存
打开AppStore应用,点击个人头像进入账户设置,选择iTunes与AppStore,滑动屏幕至底部,点击“清除AppStore缓存”。这将删除AppStore中已下载的更新文件,释放存储空间。
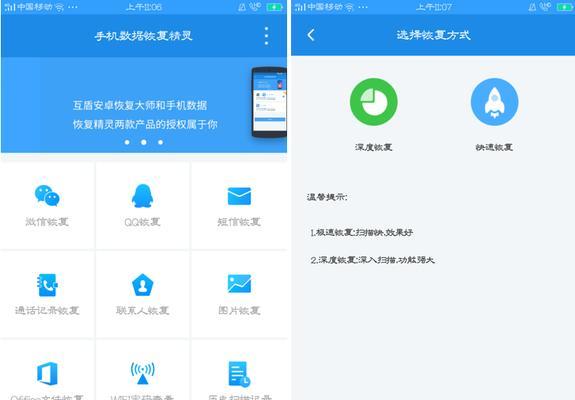
清除邮件应用缓存
进入设备上的邮件应用,点击设置,找到清除缓存选项,并确认删除。这将清除邮件应用中保存的附件、图片等缓存文件,提升应用的响应速度。
清除iMessage缓存
打开设备上的消息应用,点击设置,找到清除缓存选项,并进行清除操作。这将删除iMessage中的临时文件、表情包等缓存,减少设备存储压力。
清除系统缓存
进入设备的设置,点击通用,找到存储空间与iCloud使用情况,点击“管理存储空间”,等待加载完成后选择“系统”选项,并点击“清除缓存”。这将清除设备系统中的各类临时文件,提高设备运行速度。
清除音乐应用缓存
打开音乐应用,点击设置,找到清除缓存选项,并进行清除操作。这将删除音乐应用中的临时文件、封面图片等缓存,为设备释放更多存储空间。
清除照片应用缓存
进入设备上的照片应用,点击设置,找到“优化iPhone储存”选项,并开启。这将自动删除设备上已备份至iCloud的照片,并只保留低分辨率的缩略图,释放大量存储空间。
清除iCloudDrive缓存
进入设备的设置,点击“iCloud”,找到“储存空间”选项,点击“管理储存空间”,选择“iCloudDrive”,并点击“清除缓存”。这将删除iCloudDrive中的临时文件,释放iCloud存储空间。
使用专业工具清除缓存
苹果设备上有许多专业的清理工具可供选择,例如CleanMyMac、iMobiePhoneClean等。安装并运行这些工具,可以更方便地清理设备中的缓存文件。
定期清理缓存的好处
定期清理缓存可以使设备保持良好的运行状态,减少卡顿和崩溃现象。此外,释放存储空间还可以让用户安装更多的应用程序和储存更多的照片、音乐等文件。
注意事项与常见问题解答
在清除缓存时,需要注意不要误删重要文件,建议先了解清除操作的影响及后果。如果在清理过程中遇到问题,可以参考常见问题解答进行排查。
通过本文所介绍的方法,你可以轻松地清除苹果设备上的缓存文件,优化设备性能并释放存储空间。不论是清除浏览器缓存、应用缓存还是系统缓存,都能让你的设备焕发新生,享受更流畅的使用体验。记得定期清理缓存,让设备始终保持最佳状态。
标签: #清除缓存