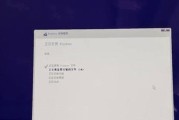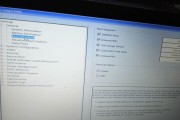我们可能会遇到各种问题导致系统崩溃或运行缓慢,在电脑使用过程中。重装系统是一种解决办法,这时候。不仅简单方便,而使用U盘进行重装操作,还可以节省时间。本文将为您详细介绍如何使用U盘重装电脑系统。
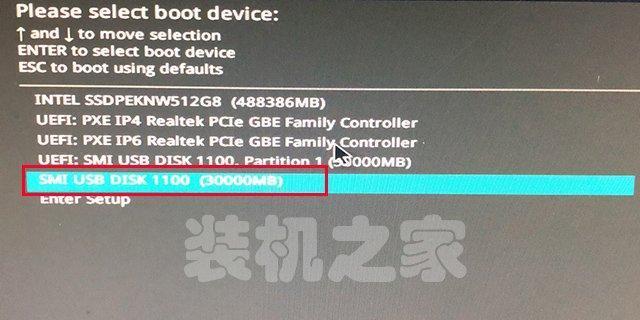
1.准备工作
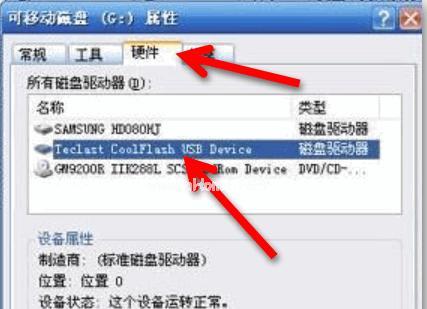
首先需要准备一台可用的电脑和一个容量足够的U盘,在进行U盘重装系统之前。因为该过程将清空U盘中的所有内容,确保U盘内没有重要数据。
2.下载系统镜像文件
下载与您电脑型号相匹配的系统镜像文件,使用浏览器访问官方网站或第三方软件提供的下载平台。将其保存到本地磁盘上,确认文件完整无误后。
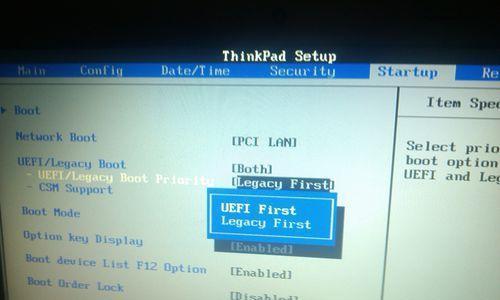
3.格式化U盘
选择"格式化"选项,打开"我的电脑"并右键点击U盘图标,将U盘插入电脑中。并点击开始按钮,在弹出的对话框中、等待格式化过程完成,选择FAT32格式。
4.创建可启动U盘
解压缩完成后、打开系统镜像文件所在的目录,将其内部文件复制到U盘中,右键点击该文件并选择"解压缩到当前文件夹"。
5.修改BIOS设置
重启电脑并进入BIOS设置界面(一般按下Delete或F2键即可)。将U盘设置为启动设备,并保存修改后退出BIOS设置,在引导选项中。
6.插入U盘重启电脑
将准备好的U盘插入电脑的USB接口、关闭电脑,并重新启动电脑。电脑将自动从U盘中的系统镜像文件进行引导。
7.开始安装
键盘布局等个性化设置、按照界面上的指引选择语言,时区、当电脑显示出安装界面后、并点击"下一步"按钮。
8.选择安装类型
保留个人文件和设置等选项,选择适合您需求的安装类型,在安装类型选择界面上,包括全新安装。点击"下一步"继续,确认选择无误后。
9.确认磁盘分区
系统会显示可用的磁盘分区信息,当安装类型确定后。或者新建分区,您可以选择已有分区进行安装。点击"下一步"进行下一步操作。
10.系统安装
系统将开始安装过程、点击"下一步"后。电脑可能会自动重启数次、请耐心等待直至系统安装完成、在此过程中。
11.个人设置
电脑将自动重启并进入个人设置界面,系统安装完成后。密码,在该界面上,您可以设置用户名,网络连接等信息。点击"下一步"继续,完成设置后。
12.更新驱动和程序
进入桌面界面,此时系统已经成功重装完成,电脑重新启动后。您需要更新驱动和安装常用程序,接下来,以确保电脑正常运行。
13.备份重要文件
以免在日后的使用中丢失,建议您备份重要文件到外部存储设备,在开始使用电脑前。移动硬盘等设备进行备份,可以使用U盘。
14.注意事项
应注意电脑连接稳定的电源、并保证U盘无损坏或病毒感染,在使用U盘重装系统过程中。以免造成数据丢失或系统损坏,同时,避免中途关闭电脑或强制断电。
15.
都可以通过这种方式轻松解决、使用U盘重装电脑系统是一种简单而的方法,无论是系统崩溃还是运行缓慢。系统镜像文件、即可完成重装,按照步骤进行操作,只需准备好U盘。在操作过程中请务必谨慎、不过,并注意备份重要文件,以免数据丢失。
标签: #重装系统