越来越多的用户开始尝试个性化定制自己的系统,随着Win10系统的流行。修改系统自带热键设置是一项常见的需求。以满足你的个性化需求,提高工作效率,本文将教你如何在Win10系统中修改系统自带热键设置。
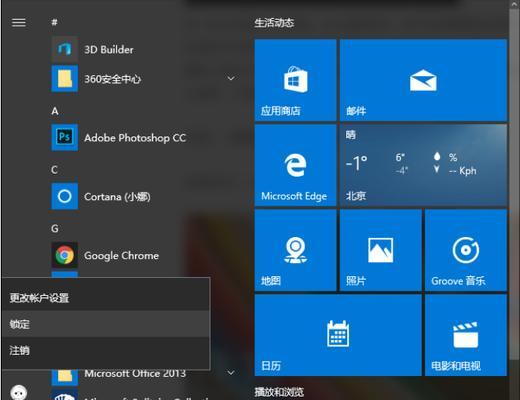
一、创建新热键
1.1创建全局热键
进入,通过Win10系统的设置界面“键盘”在,选项“热键”一栏中点击“添加新热键”选择想要设置的快捷键组合,、并在右侧下拉菜单中选择你想要执行的操作。
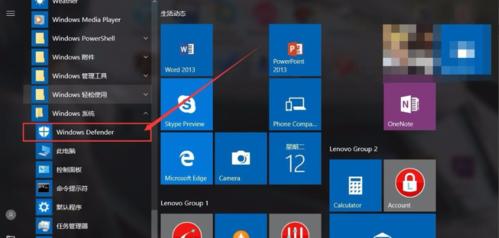
1.2创建应用程序专属热键
右键点击选择、在桌面上找到你想要设置热键的应用程序图标“属性”进入,“快捷键”并点击确定保存设置、选择快捷键组合,选项卡。
二、修改已有热键
2.1查看已有热键
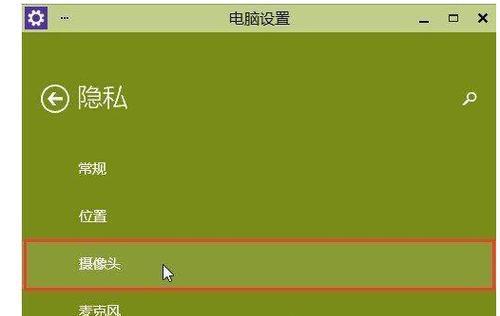
进入,通过Win10系统的设置界面“键盘”在,选项“热键”包括全局热键和应用程序专属热键,一栏中可以查看当前系统已有的热键设置。
2.2修改全局热键
点击“编辑”并在右侧下拉菜单中选择新的操作,按钮,在弹出的对话框中选择想要修改的热键组合。点击“确定”保存设置。
2.3修改应用程序专属热键
右键点击选择,在桌面上找到你想要修改热键的应用程序图标“属性”进入,“快捷键”并点击确定保存设置,选择新的快捷键组合、选项卡。
三、禁用系统自带热键
进入,通过Win10系统的设置界面“键盘”在、选项“热键”点击,一栏中找到想要禁用的热键设置“禁用”按钮即可。
四、恢复系统默认热键
进入,通过Win10系统的设置界面“键盘”在,选项“热键”点击、一栏中找到想要恢复默认设置的热键“还原默认”按钮即可。
五、常见问题解答
5.1为什么无法创建新热键?
否则你将无法修改系统自带的热键设置,确保你有管理员权限。
5.为什么没有生效,2修改了热键后?
某些应用程序需要重启才能生效新的热键设置、检查你是否重启了相关应用程序。
5.3如何找到快捷键组合?
在应用程序图标上右键点击选择“属性”在快捷键选项卡中可以查看当前的快捷键组合,。
你可以学会如何在Win10系统中修改系统自带的热键设置,通过本文的介绍。你可以更好地适应自己的使用习惯、通过个性化定制热键,提高工作效率。希望本文对你有所帮助!
标签: #网络设备









