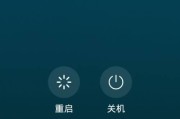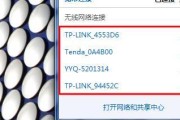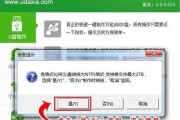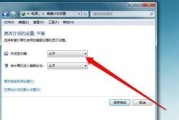无线网络已经成为人们生活中不可或缺的一部分、在现代社会。这给我们的生活和工作带来了一定的困扰,然而,有时候我们会遇到台式电脑无法连接无线网络的问题。帮助读者顺利解决这一问题,本文将介绍解决台式电脑无线网络连接问题的一些方法和技巧。

一、检查无线网络适配器是否正常工作
首先需要确保无线网络适配器正常工作,为了保证台式电脑能够连接无线网络。找到并展开,打开设备管理器“网络适配器”查看是否存在无线网卡设备,并确保其状态为,选项“正常工作”。
二、检查无线网络驱动程序是否更新
有时候,无线网络连接问题可能是由于驱动程序过时或损坏所致。下载并安装最新的无线网卡驱动程序,通过访问电脑制造商的官方网站、可以有效解决这一问题。

三、重启无线路由器和台式电脑
导致无法连接无线网络,无线路由器和台式电脑在长时间运行后可能会出现某些故障。重新建立连接,可以尝试重启无线路由器和台式电脑、此时。
四、检查无线网络连接设置
需要确保无线网络连接设置正确,在台式电脑的操作系统中。打开“网络和共享中心”或“网络连接”确保已经选择了正确的无线网络连接并输入了正确的密码、选项。
五、检查无线网络信号强度
无线网络信号强度不足也可能导致无法连接网络。查看当前的信号强度,通过点击任务栏中的无线网络图标。或者使用信号增强器来提升信号质量、如果信号较弱,可以尝试将台式电脑移动到离无线路由器较近的位置。

六、关闭防火墙和安全软件
有时候,防火墙或安全软件会阻止台式电脑连接无线网络。然后再次尝试连接无线网络,尝试关闭防火墙和安全软件。
七、检查IP地址配置
正确配置IP地址是连接无线网络的关键。输入,打开命令提示符“ipconfig”检查台式电脑是否获取到了正确的IP地址,命令。可以尝试重新启动路由器或重置网络设置,如果没有。
八、清除DNS缓存
DNS缓存可能会导致无线网络连接问题。在命令提示符中输入“ipconfig/flushdns”然后重新尝试连接无线网络,命令,清除DNS缓存。
九、更新操作系统
操作系统的更新可能修复某些网络连接问题。并重新尝试连接无线网络,确保台式电脑的操作系统已经更新到最新版本。
十、检查MAC地址过滤
只有在白名单中的设备才能连接无线网络、有些无线路由器设置了MAC地址过滤。查看并添加台式电脑的MAC地址,在无线路由器设置界面中,以确保其可以连接无线网络。
十一、检查无线路由器频道设置
有时候频道设置不当会导致无法连接无线网络,无线路由器工作在不同的频段和频道上。尝试更改频道设置,并重新连接无线网络、在无线路由器设置界面中。
十二、重置无线路由器
可以尝试将无线路由器恢复到出厂设置,然后重新设置并连接无线网络,如果以上方法都没有解决问题。
十三、联系网络服务提供商
可能是网络服务提供商的问题,如果以上方法仍然无法解决问题。向他们反馈问题并寻求解决方案、及时联系网络服务提供商。
十四、尝试使用有线网络连接
可以尝试使用有线网络连接来取代无线连接,确保网络畅通,如果实在无法解决无线网络连接问题。
十五、
我们可以解决台式电脑无线网络连接问题,通过以上方法和技巧。还是调整网络设置和信号强度,都可以帮助我们顺利连接无线网络,享受便捷的网络体验,无论是检查硬件设备,更新驱动程序。不妨尝试以上方法,寻求帮助和解决方案,如果遇到问题、并积极与网络服务提供商取得联系。
标签: #怎么办