可以通过特定的方法打开并进行安装,win10iso镜像文件是Windows10操作系统的安装文件。帮助读者了解如何正确地打开win10iso镜像文件,本文将提供一个简单的教程。
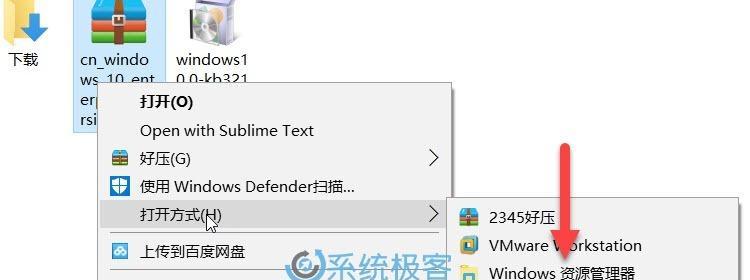
一:了解win10iso镜像文件的概念和作用
包含了完整的Windows10操作系统安装程序、win10iso镜像文件是一种光盘映像文件。用户可以在自己的计算机上进行系统安装和升级,通过该文件。用户可以获得安装Windows10所需的全部文件和设置、通过打开win10iso镜像文件。
二:下载并获取win10iso镜像文件
首先需要从官方网站或可靠的资源下载该文件、要打开win10iso镜像文件。并且与所需的操作系统版本相匹配,用户需要确保下载的镜像文件来源可信。
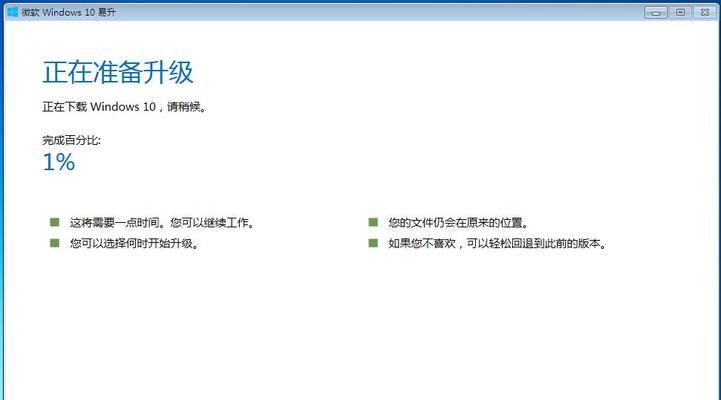
三:安装虚拟光驱软件
需要使用虚拟光驱软件来模拟光盘驱动器并打开该文件、由于win10iso镜像文件是光盘映像文件。并按照软件提供的指导进行安装,用户可以选择一款可靠的虚拟光驱软件。
四:挂载win10iso镜像文件
用户可以通过该软件挂载win10iso镜像文件,一旦安装了虚拟光驱软件。使计算机识别该镜像文件并将其视为光盘、挂载就是将镜像文件与虚拟光驱关联起来。
五:访问虚拟光驱
用户可以通过,挂载完成后“我的电脑”或“资源管理器”访问虚拟光驱。用户可以找到win10iso镜像文件的全部内容,在虚拟光驱中。
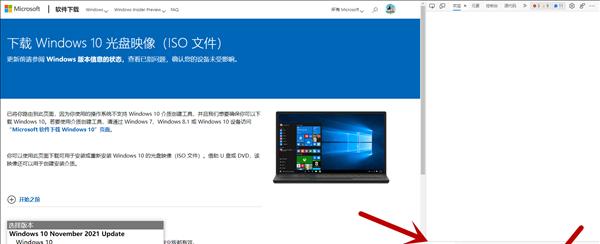
六:运行安装程序
并双击运行,在虚拟光驱中找到安装程序。可以按照指示进行系统安装和设置,用户将被引导进入Windows10的安装界面。
七:选择安装选项
用户需要选择合适的安装选项,键盘布局等,例如语言,在安装界面中,地区。并点击,根据个人需求进行选择“下一步”继续安装过程。
八:接受许可协议
用户需要阅读并接受Windows10的许可协议,在继续安装之前。并在同意之后点击,仔细阅读许可协议的内容“下一步”。
九:选择安装类型
如全新安装或升级安装,用户可以选择不同的安装类型。并点击,根据个人需求选择合适的安装类型“下一步”。
十:分配磁盘空间
用户需要为Windows10分配磁盘空间,在进行全新安装时。也可以自定义磁盘分区、可以选择系统默认的分区方案。完成后点击“下一步”。
十一:等待安装完成
请耐心等待、安装过程需要一定时间。配置和安装,直到安装完成,计算机将自动完成系统文件的复制。
十二:设置个人首选项
隐私设置等,在安装完成后,如用户账户,用户需要进行一些个人首选项的设置,密码。并点击,按照个人需求进行设置“下一步”。
十三:完成安装
用户将看到安装成功的提示信息。点击“完成”即可完成Windows10的安装过程。
十四:其他注意事项
用户还需要注意一些细节、如系统要求、在打开win10iso镜像文件并进行安装的过程中,硬件兼容性等。以确保顺利进行安装,确保计算机满足相应的要求。
十五:
用户可以成功打开win10iso镜像文件并进行Windows10的安装,通过上述步骤。以获得的安装体验,确保按照教程中的步骤进行操作。祝您成功安装Windows10!
标签: #数码产品









