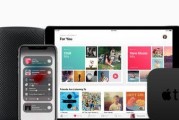越来越多的人开始使用无线耳机,随着移动设备的普及,而AirPods作为苹果公司的标志性产品,备受消费者的喜爱。这对于他们来说是非常困扰的,一些Windows用户在将AirPods与其电脑连接后却发现没有任何声音输出的问题,然而。提供一些常见的解决方法和技巧、本文将针对Windows连接AirPods无声音问题。
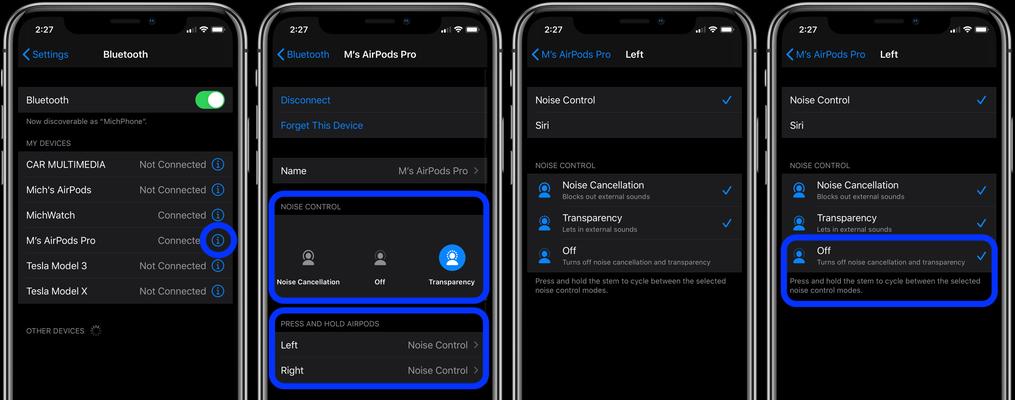
一:检查设备连接状态
并且没有其他设备正在占用其音频输出功能,确保AirPods已成功与Windows设备建立连接。
二:调整音量设置
打开音频设置并检查AirPods的音量设置是否处于合适的位置、如果音量太低或者被静音了,在Windows系统设置中,将其调整到适当的水平。
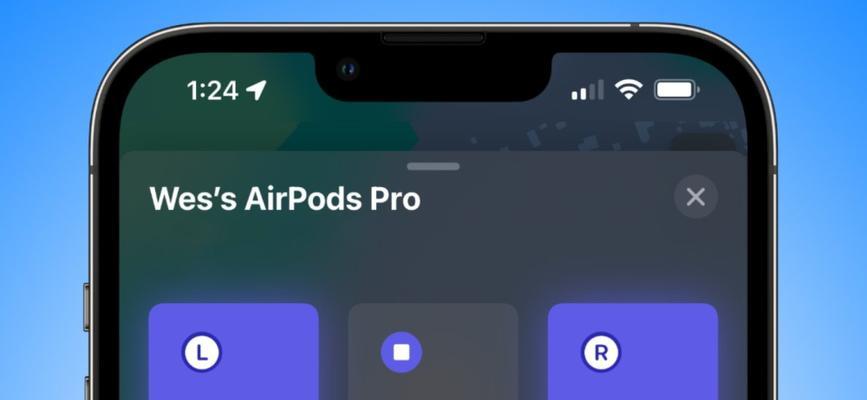
三:更新驱动程序
可以解决一些由于旧版本驱动程序造成的连接问题,通过更新Windows系统的驱动程序。右键点击并选择更新驱动程序,打开设备管理器,找到音频设备。
四:重启蓝牙服务
有时候,导致无法正常连接AirPods、蓝牙服务可能会出现故障或异常。然后尝试重新连接AirPods、找到蓝牙服务并重新启动它、在Windows的服务管理器中。
五:检查默认音频输出设备
确保AirPods被设置为默认的音频输出设备,在Windows系统的音频设置中。而不是其他设备,这样可以确保音频信号正确地发送到AirPods。

六:禁用音频增强功能
可能会影响AirPods的声音输出,一些Windows系统具有音频增强功能。尝试禁用这些增强功能,在音频设置中,然后重新连接AirPods。
七:检查应用程序的音频设置
可能会导致AirPods无法正常输出声音、某些应用程序具有独立的音频设置。检查并调整音频输出设备,在应用程序的设置中,确保选择了正确的AirPods。
八:重置AirPods
可以解决一些由于连接问题导致无声音的情况,通过将AirPods重新设置为出厂状态。找到已连接的AirPods,在手机上打开蓝牙设置,并选择重置选项。
九:检查音频编解码器
尝试更改音频编解码器选项,有时这可以解决AirPods无声音的问题,在Windows设备的音频设置中。
十:清除蓝牙配对记录
这可以消除可能存在的配对错误或冲突、清除Windows设备中的AirPods配对记录、并重新进行配对。
十一:运行音频故障排除工具
可以帮助用户找出并解决音频问题、Windows系统提供了一些音频故障排除工具。运行这些工具可能能够修复AirPods无声音的问题。
十二:检查操作系统更新
因为更新通常包含了对连接和音频功能的改进和修复,确保Windows操作系统及其驱动程序都是最新的版本。
十三:联系技术支持
建议联系相关厂商的技术支持团队,他们可能能够提供更专业的帮助和解决方案、如果上述方法都无法解决AirPods无声音问题。
十四:避免其他干扰
确保周围环境没有其他干扰源、在使用AirPods时,例如电子设备或其他无线设备、这可能会干扰到AirPods的音频传输。
十五:
重启蓝牙服务等方法,调整音量设置,可以解决Windows连接AirPods无声音的问题,通过检查设备连接状态、更新驱动程序。获得更深入的解决方案,如果以上方法都无效,建议联系相关技术支持。保持Windows操作系统和AirPods的固件更新也是重要的,记住。
标签: #网络设备