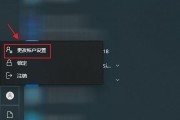开始菜单是我们最常用到的功能之一,在日常使用电脑的过程中。很多人可能对于默认的开始菜单样式感到厌倦,然而,希望能够将其个性化、以更好地适应自己的使用习惯和审美需求。让你的电脑与众不同、本文将教你如何设置自定义开始菜单主题。
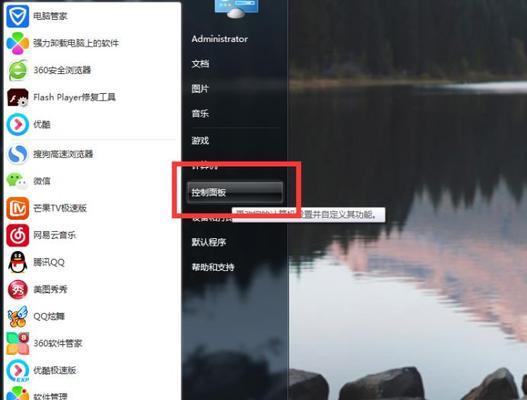
调整开始菜单布局
1.1设置开始菜单尺寸和位置
选择,通过鼠标右键点击任务栏“任务栏设置”进入设置界面,。在“开始菜单”可以设置开始菜单的尺寸和位置,选项卡中、根据个人喜好进行调整。
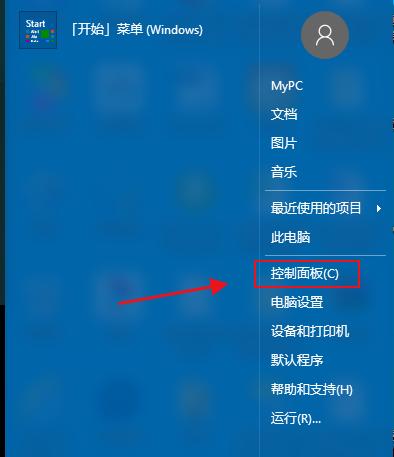
1.2自定义开始菜单图标
点击“开始菜单”选项卡中的“自定义”可以选择自定义开始菜单图标,按钮。或者选择一些精美的图标,可以使用自己喜欢的图片作为开始菜单图标。
设置开始菜单背景和颜色
2.1更换开始菜单背景图片
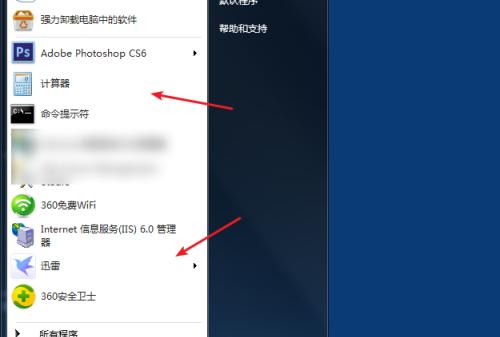
进入“个性化设置”选择,界面“背景”点击,选项卡“浏览”按钮选择自己喜欢的图片作为开始菜单背景。
2.2自定义开始菜单颜色
在“颜色”可以选择自定义开始菜单的颜色,选项卡中。使得开始菜单更加醒目,可以选择与桌面配合的颜色、或者选择自己喜欢的明亮色彩。
添加个性化磁贴
3.1磁贴大小和位置调整
开始菜单中的磁贴是一个重要的功能,对于Windows10及以上版本。选择,你可以通过右键点击磁贴“调整大小”来改变磁贴的尺寸;可以调整磁贴的位置、通过拖拽磁贴。
3.2添加自定义磁贴
以便快速访问,对于一些常用的应用程序或者文件夹,你可以将其添加为磁贴。选择,只需要右键点击应用程序或者文件夹“固定到开始菜单”即可将其添加为磁贴,。
隐藏或显示开始菜单项目
4.1隐藏系统默认项目
通过“个性化设置”中的“任务栏”如,选项卡,可以选择隐藏或显示系统默认项目“设置”,“文件资源管理器”等。
4.2添加自定义项目
文件夹、选择,应用程序等,通过右键点击文件“固定到开始菜单”即可将其添加为自定义项目,。
备份和恢复开始菜单设置
5.1备份开始菜单布局和设置
进入“个性化设置”选择,界面“开始”点击,选项卡“备份”选择备份的路径,即可备份开始菜单的布局和设置,按钮。
5.2恢复备份的开始菜单设置
再次进入,在需要恢复开始菜单设置时“个性化设置”点击,界面“恢复”即可恢复开始菜单的布局和设置,选择之前备份的文件,按钮。
开始菜单搜索功能优化
6.1设置搜索区域
在“个性化设置”界面的“任务栏”点击,选项卡中“选择显示哪些图标在任务栏上”可以选择显示搜索图标、链接。
6.2优化搜索结果
通过点击搜索框右侧的“搜索筛选”应用程序等,按钮,以便更快地找到你需要的文件,可以对搜索结果进行筛选和排序。
开始菜单动画效果调整
7.1开启或关闭开始菜单动画效果
在“个性化设置”界面的“动画效果”可以选择开启或关闭开始菜单的动画效果,选项卡中。
7.2调整动画速度
通过滑动“动画速度”以适应个人使用习惯、滑块,可以调整开始菜单的动画速度。
个性化开始菜单的注意事项
8.1操作前备份重要文件
以免因设置不当导致数据丢失,在进行开始菜单个性化设置之前、建议备份重要的文件和数据。
8.2注意系统版本和兼容性
有些自定义开始菜单的设置可能只适用于特定的系统版本,不同版本的Windows系统可能存在一些差异。
你可以了解到如何自定义开始菜单主题,以满足个人化的需求,通过本文的介绍。从设置背景颜色到优化搜索功能、你可以让开始菜单更加符合自己的习惯和喜好,通过一系列的操作、提升电脑使用的便利性和舒适感、从调整布局到添加磁贴。让你的电脑与众不同、尝试一下吧!
标签: #开始菜单