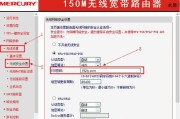打印机已经成为我们生活中必不可少的工具之一,随着科技的发展。使得我们可以更加便捷地数字化文档,而在Windows10系统中,打印机还具备了扫描功能。本文将为大家介绍Win10打印机扫描功能的使用方法。
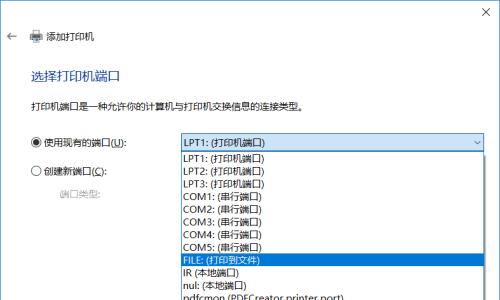
一、打开扫描程序
1.并确保打印机连接正常,打开电脑,然后点击“开始”菜单。
2.在弹出的菜单中选择“所有应用程序”再选择、“Windows访达”。
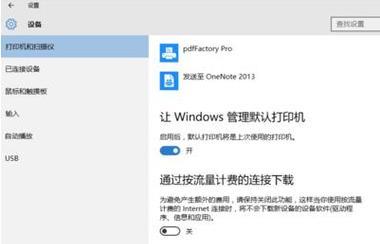
3.在Windows访达中找到并点击“Windows扫描”程序。
二、连接打印机
1.点击、在Windows扫描程序界面上方的工具栏中“新扫描”按钮。
2.选择要使用的打印机,在弹出的选项中,并点击“预览”以确认打印机连接正常。
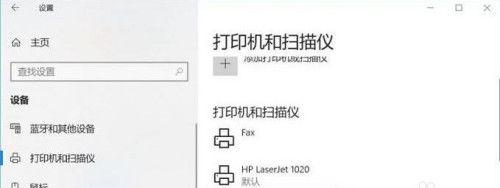
三、设置扫描选项
1.可以选择不同的扫描选项,在预览界面中,分辨率、如颜色模式,文件格式等。
2.然后点击、根据自己的需求进行相应的设置“扫描”按钮进行扫描。
四、预览和编辑扫描文件
1.可以查看扫描结果、会自动跳转到预览界面、扫描完成后。
2.调整亮度等操作、如果需要对扫描文件进行编辑,可以使用提供的工具进行裁剪、旋转。
五、保存扫描文件
1.点击、在编辑完成后“保存”按钮。
2.并选择保存格式,在弹出的保存界面中,然后点击、选择保存位置和文件名“保存”按钮。
六、发送扫描文件
1.可以点击,如果需要将扫描文件发送给他人“发送电子邮件”按钮。
2.并点击、在弹出的界面中填写收件人邮箱和邮件主题“发送”。
七、设置扫描默认值
1.可以在Windows扫描程序界面点击、如果经常使用同样的扫描选项“更多”按钮。
2.在弹出的菜单中选择“扫描默认值”然后进行相应的设置和保存,。
八、使用OCR功能
1.点击、在Windows扫描程序界面上方的工具栏中“OCR”按钮。
2.选择语言和文本输出方式、在弹出的选项中,然后点击“扫描”进行OCR识别。
九、多功能打印机的额外功能
1.传真等、如复印,还可以使用其它功能,对于多功能打印机。
2.选择相应的功能进行操作、在Windows扫描程序界面上方的工具栏中。
十、打印机故障排除
1.可以尝试重新启动打印机和电脑,如果在使用打印机扫描功能时遇到问题。
2.可以查阅打印机的用户手册或联系打印机厂商的技术支持,如果问题仍然存在。
十一、常见问题解答
1.如何设置扫描的分辨率?
2.如何保存扫描文件为PDF格式?
3.如何调整扫描文件的亮度?
4.如何识别扫描文件中的文字?
5.如何设置默认的扫描选项?
十二、扫描文件的后期处理
1.压缩文件大小等、如合并多个文件,扫描文件可以进一步进行后期处理。
2.可以使用专业的文档编辑软件或在线工具进行处理。
十三、保护扫描文件的安全
1.应妥善保护、扫描文件可能包含敏感信息。
2.限制访问扫描文件、可以加密或设定权限。
十四、充分利用Win10打印机扫描功能
1.方便快捷、打印机的扫描功能可以提高办公效率。
2.可以更好地应对工作中的文档处理,了解和熟练掌握Win10打印机扫描功能。
十五、
我们了解到Win10打印机的扫描功能可以方便地将纸质文档数字化,通过本文的介绍、并提供了多种操作选项和后期处理功能。提高工作效率,希望本文对大家使用Win10打印机的扫描功能有所帮助。
标签: #电脑常识