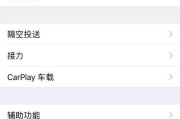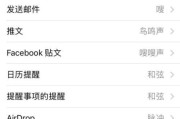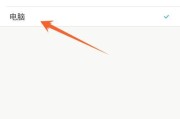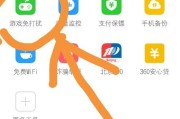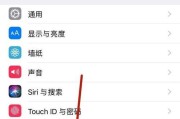但在使用过程中难免会遇到系统问题,宏基笔记本是广受欢迎的便携式电脑品牌。但对于很多人来说,这个过程可能会有些困难,我们可能需要通过U盘启动BIOS来解决一些问题,有时候。帮助您轻松解决系统问题、本文将详细介绍如何设置宏基笔记本的U盘启动BIOS。

一、进入BIOS设置页面
这个过程也被称为、在宏基笔记本启动时按下特定的按键组合(一般是F2或Del键)即可进入BIOS设置页面“进入BIOS”。
二、选择启动项
使用方向键选择,在BIOS设置页面中“Boot”或“启动”并按下Enter键进入,选项。
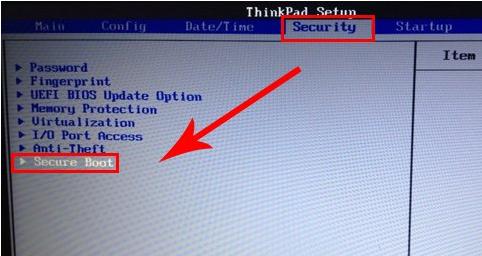
三、选择启动优先级
使用方向键选择,在启动选项中“BootPriority”或“启动顺序”并按下Enter键进入、选项。
四、选择U盘为启动设备
将U盘设备移动到位,在启动顺序选项中,以确保系统首先从U盘启动。
五、保存并退出BIOS设置
按下F10键保存更改并退出BIOS设置页面,在设置完成后。
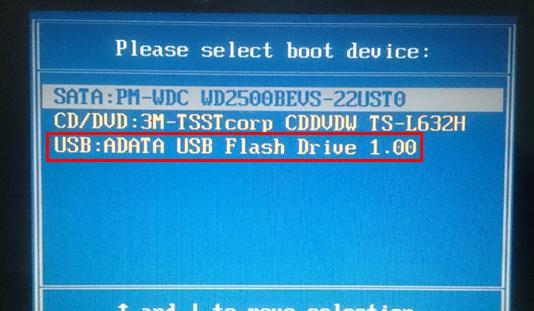
六、插入U盘
将准备好的U盘插入电脑的USB接口,在宏基笔记本关机的状态下。
七、重启宏基笔记本
确保系统可以从U盘启动、重新启动宏基笔记本电脑。
八、按下快捷键选择启动方式
按下特定的快捷键(一般是F12键)即可进入启动菜单、在宏基笔记本重新启动时。
九、选择U盘启动
使用方向键选择U盘启动选项,在启动菜单中,并按下Enter键确认。
十、等待系统加载
并加载相关文件和程序,系统将开始从U盘启动。请耐心等待加载完成。
十一、进入U盘系统
您将进入U盘系统界面,可以根据需要进行相关操作、当系统加载完成后。
十二、解决系统问题
重装系统等,在U盘系统中,您可以进行各种操作,以解决遇到的问题、例如修复系统错误。
十三、操作完成后重启
重新启动宏基笔记本电脑、当您完成了在U盘系统中的相关操作后。
十四、恢复BIOS设置
按照之前的步骤进入BIOS设置页面、在重新启动后,并将启动顺序恢复为默认设置。
十五、
解决遇到的系统问题、您可以轻松地将宏基笔记本设置为U盘启动BIOS,通过上述步骤。并按照指导逐步操作,以免产生其他问题,请确保操作过程中仔细阅读每个步骤。祝您顺利解决宏基笔记本的系统问题!
标签: #设置