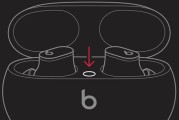我们经常需要绘制流程图来展示某个过程的步骤和关系,在日常的工作和学习中。其强大的绘图功能常常被忽视,而Word作为广泛使用的文字处理软件。帮助读者轻松掌握Word绘制流程图的技巧与窍门、本文将介绍使用Word绘制流程图标的简便方法。
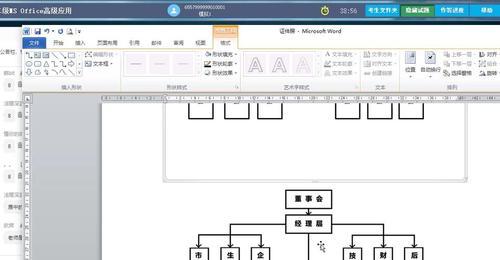
选择合适的流程图模板
通过在Word中点击“插入”-“形状”-“流程图”如,,选择合适的流程图模板“基本流程图”,“交叉功能流程图”可以快速开始绘制流程图,等。
添加并编辑流程图的形状
可以输入相应的步骤和说明,通过双击形状来编辑文本内容、在选定的模板中。以及更改颜色和样式,还可以调整形状的大小和位置,使流程图更加美观清晰。
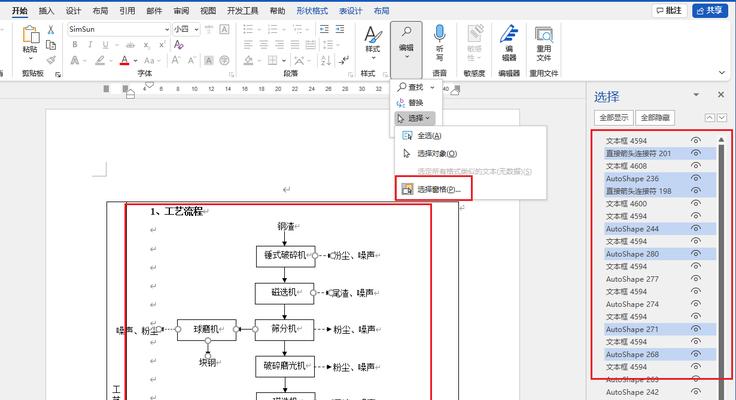
连接流程图的形状
我们需要使用箭头将各个形状连接起来,在绘制流程图时,表示不同步骤之间的关联。通过在形状上点击“连接点”然后拖动鼠标,可以轻松地绘制箭头,连接不同的形状、。
调整流程图的布局
我们可以通过点击、为了使流程图更加整齐有序“布局”如、来选择合适的布局方式“树形布局”,“分支布局”等。还可以通过拖动形状来调整它们之间的间距和相对位置。
添加文本框和注释
我们还可以在流程图中添加额外的文本框和注释,以便对某个步骤或关系进行更详细的说明,除了形状中的文本。通过在“插入”中选择“文本框”或“批注”可以方便地添加这些内容,。
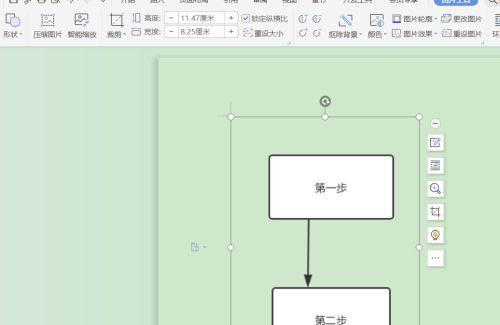
使用智能连接功能
可以自动为我们绘制箭头,并使其与形状自动连接,Word提供了智能连接功能。通过在“选项”中勾选“智能连接”我们可以在绘制流程图时省去不少麻烦,。
调整流程图的样式
使流程图更加独特和个性化,Word还提供了丰富的样式和主题供我们选择。通过点击“设计”-“样式”如,来选择合适的样式“经典风格”,“现代风格”以及更改颜色和字体等、等。
保存并导出流程图
我们可以点击,在绘制完流程图后“文件”-“保存”将其保存为Word文档。可以选择、如果需要将流程图导出为其他格式,如图片或PDF“文件”-“另存为”并选择相应的格式进行保存。
打印和分享流程图
可以点击,当我们需要打印流程图时“文件”-“打印”然后点击、,预览并设置打印选项“打印”即可。方便他们查看和使用,我们还可以将流程图通过或社交媒体分享给他人。
利用快捷键提高绘制效率
如使用Ctrl+C和Ctrl+V复制和粘贴形状、Word中有许多快捷键可以帮助我们更快地绘制流程图,使用Ctrl+Z进行撤销操作等。可以大大提高绘制效率、熟悉并灵活运用这些快捷键。
借助插件扩展绘图功能
我们还可以通过安装插件来扩展其绘图能力,除了Word本身的绘图功能。安装了Office插件“Lucidchart”我们可以在Word中直接使用该插件绘制更复杂的流程图和其他类型的图表,后。
利用表格绘制简单流程图
我们也可以利用Word中的表格功能来绘制,对于简单的流程图。我们就可以轻松地绘制出简单的流程图,通过插入表格,然后填充每个单元格的内容,设置好行和列的数量。
实时协作与编辑
我们可以使用Word的实时协作功能,如果多人需要共同编辑和修改一个流程图。通过在“共享”中选择“实时协作”我们可以邀请其他人一同编辑并实时查看对方的修改,提高团队协作效率、。
灵活运用图形工具栏
Word中有许多图形工具栏可以帮助我们更方便地绘制流程图。通过在“插入”中选择“图形工具栏”矩形等,如箭头,、直线,方便快捷地进行绘制,我们可以快速访问常用的绘图工具。
不断实践和探索
我们可以根据需要尝试更高级的功能和技巧,在熟悉了基本操作后,绘制流程图需要不断的实践和探索。我们可以更加熟练地运用Word来绘制各种复杂的流程图、通过不断地实践和探索。
我们可以看到,通过本文的介绍,只需要掌握一些基本的操作技巧和窍门,利用Word绘制流程图并不难。轻松掌握Word绘制流程图的技巧、希望读者能够通过这些方法,提高工作和学习中的效率和质量。
标签: #网络设备