我们经常需要将iPad上的文件传输到电脑上进行编辑或备份,在日常工作和生活中。很多人可能对于如何使用iPad传输文件到电脑这一操作不太熟悉、然而。轻松实现文件的传输和共享,帮助读者实现iPad与电脑之间的无缝连接,本文将介绍一种简单快捷的文件传输方式。

1.通过iTunes进行无线传输:我们可以通过Wi,通过在iPad和电脑上安装iTunes并连接它们-Fi网络进行文件传输。在左侧导航栏中选择、打开iTunes“设备”然后在,“设置”选项卡中勾选“在Wi-Fi上同步该iPad”。并通过无线网络将它们传输到电脑上了、这样、我们就可以在iPad上选择要传输的文件。
2.使用iCloudDrive进行自动同步:那么我们可以通过该功能实现文件的自动同步,并开启了iCloudDrive功能,若我们在iPad和电脑上都登录了同一个AppleID。无论是在iPad上还是电脑上进行的更改、只需将文件保存在iCloudDrive中、都会自动同步到另一台设备上。
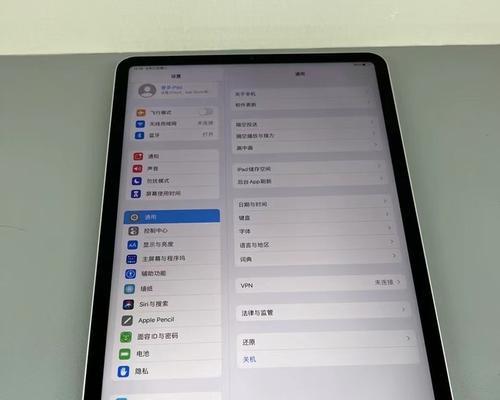
3.通过发送文件:我们可以直接通过将其发送到自己的电脑上、对于一些较小的文件。选择、在iPad上选择要发送的文件,点击分享按钮“邮件”填写地址后即可发送、。就能收到这个文件了,在电脑上登录相应的邮箱。
4.使用第三方云存储服务:Dropbox等第三方云存储服务可以帮助我们实现跨设备的文件传输、诸如GoogleDrive。并登录同一个账号,然后在另一台设备上进行下载或编辑,就可以将文件上传至云端、只需在iPad和电脑上都安装相应的应用。
5.通过USB数据线传输:我们可以使用iPad附带的USB数据线进行传输,对于一些大文件或者无法通过上述方式传输的文件。打开,将iPad和电脑连接“我的电脑”(或“此电脑”找到连接的iPad、)、即可直接访问和传输其中的文件。

6.利用AirDrop进行传输:那么我们可以使用AirDrop进行文件传输,如果我们同时拥有一台支持AirDrop功能的Mac电脑和iPad。选择目标设备的名称即可将文件发送到电脑上,在iPad上选择要传输的文件,点击分享按钮。
7.使用文件管理应用进行传输:它们支持通过Wi,FileBrowser等,有一些第三方文件管理应用、如Documents-Fi或者局域网将文件从iPad传输到电脑上。按照其提示进行操作,就能实现文件的传输、只需在两台设备上同时安装并打开这些应用。
8.通过扫描二维码传输:某些文件管理应用还支持通过扫描二维码的方式进行文件传输。选择、在iPad上选择要传输的文件,点击分享按钮“扫描二维码”扫描生成的二维码即可完成传输、,然后在电脑上打开相应的应用。
9.借助邮件附件进行传输:我们还可以通过将文件作为附件添加到邮件中的方式进行传输、除了通过发送整个文件。点击分享按钮、选择,在iPad上选择要传输的文件“邮件”填写地址并添加附件后即可发送到电脑上,。
10.使用共享文件夹进行传输:我们可以利用共享文件夹的功能实现iPad和电脑之间的文件传输,在局域网环境中。选择,并设置权限为可读写,点击分享按钮,然后在iPad上选择要传输的文件,在电脑上创建一个共享文件夹“保存到文件”找到并选择相应的共享文件夹即可实现传输、。
11.利用即时通讯工具进行传输:如QQ、也支持文件传输功能,一些即时通讯工具、微信等。即可完成传输、将文件发送给自己的另一端账号,我们可以在iPad和电脑上同时登录并打开相应的即时通讯工具。
12.使用移动硬盘进行传输:我们可以使用移动硬盘来实现文件的传输、对于较大量的文件或者没有网络环境的情况。即可将文件从iPad复制到移动硬盘上,通过文件管理应用或者文件管理器进行操作、将iPad连接到移动硬盘上。
13.通过浏览器进行传输:一些文件管理应用或者局域网共享工具支持通过内置浏览器进行文件传输。在浏览器中打开,在电脑上输入相应的IP地址和端口号,在iPad上打开应用或者工具,就能看到iPad上的文件并进行传输。
14.利用文档扫描仪进行传输:可以使用iPad上的文档扫描仪应用,如CamScanner等、如果我们需要将纸质文件传输到电脑上。然后使用任意一种传输方式将其发送到电脑上即可,通过扫描纸质文件并导出为电子文件。
15.综合利用多种方式进行传输:我们可以综合使用多种方式来进行文件传输、根据实际需求、选择最方便快捷的方式完成任务。
我们可以轻松地实现iPad与电脑之间的文件传输,通过以上多种方式。我们都能找到适合自己的传输方式、无论是通过无线网络,还是借助第三方应用或工具、USB数据线。享受便捷的文件传输体验吧,选择合适的方法!
标签: #数码产品









