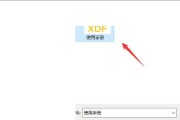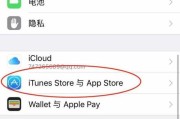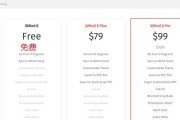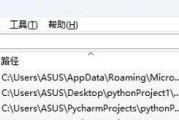在现代社会中,使用笔记本电脑进行视频通话、在线会议或拍摄照片已经成为常见的需求。然而,许多用户可能会面临一个问题,那就是如何打开笔记本的摄像头功能。本文将为您提供一份简单教程,帮助您快速启用笔记本摄像头功能。

一:确定摄像头硬件
在开始之前,首先需要确定笔记本电脑是否配备了摄像头硬件。大多数现代笔记本电脑都配备了内置摄像头,通常位于屏幕的顶部中央或侧边。如果您的笔记本上没有摄像头,您可以考虑购买一个外部摄像头并通过USB端口连接到您的笔记本上。
二:查找相关软件
笔记本上的摄像头通常需要与特定的软件配合使用才能正常工作。常见的软件包括Skype、Zoom等视频通话和会议软件,以及一些摄像头驱动程序。确保您已经安装了相应的软件,并且它们是最新版本。

三:查看设备管理器
如果您的摄像头无法正常工作,有时候可能是因为驱动程序的问题。您可以通过打开设备管理器来检查和更新摄像头驱动程序。在Windows系统中,您可以通过按下Win+X键并选择“设备管理器”来打开设备管理器。在设备管理器中,找到“摄像头”选项并展开它。
四:启用摄像头
在设备管理器中找到摄像头后,右键单击该项并选择“启用”选项。如果您看到“已启用”选项,则表示摄像头已经处于启用状态。如果您看到“已禁用”选项,则单击它以启用摄像头。
五:更新驱动程序
如果您在设备管理器中发现摄像头的驱动程序已经过期或损坏,您可以尝试更新它们。右键单击摄像头项,选择“更新驱动程序软件”。您可以选择让系统自动搜索最新的驱动程序,或者手动下载并安装适用于您的摄像头型号的驱动程序。

六:检查隐私设置
有时候,摄像头无法正常工作可能是因为操作系统的隐私设置。在Windows系统中,您可以通过点击“开始”按钮,选择“设置”并打开“隐私”选项来检查摄像头的隐私设置。确保“允许应用访问摄像头”选项已启用。
七:检查应用程序权限
一些应用程序可能需要您手动设置摄像头权限。例如,在Windows10中,您可以通过点击“开始”按钮,选择“设置”,然后打开“隐私”选项。在左侧导航栏中,选择“摄像头”,并确保“允许应用访问您的摄像头”选项已启用。
八:检查硬件问题
如果您尝试了上述方法仍然无法启用摄像头功能,那么可能存在硬件问题。您可以尝试使用其他应用程序或设备来测试您的摄像头是否正常工作。如果其他应用程序或设备也无法识别您的摄像头,则可能需要联系售后服务中心进行维修或更换。
九:清洁摄像头
有时候,摄像头可能会因为灰尘或污垢而无法正常工作。您可以使用干净、柔软的布或纸巾轻轻擦拭摄像头镜头,以确保它清洁无尘。
十:重启电脑
有时候,简单的重启可能会解决一些问题。尝试重启您的笔记本电脑,并检查摄像头是否已经开始工作。
十一:寻求专业帮助
如果您尝试了上述所有方法仍然无法解决问题,那么您可能需要寻求专业帮助。联系您的笔记本电脑制造商或售后服务中心,并向他们提供详细的故障信息,以便他们可以为您提供更准确的解决方案。
十二:了解操作系统要求
在某些情况下,您的操作系统版本可能不兼容摄像头功能。请确保您的操作系统满足摄像头使用的最低要求,并根据需要进行升级或更新。
十三:设置视频通话选项
如果您只是想在视频通话应用程序中使用摄像头,那么在启动应用程序之前,您需要进入该应用程序的设置界面,并选择正确的摄像头设备。
十四:热键快捷方式
一些笔记本电脑上有专门的热键可以快速启用或禁用摄像头功能。查看您笔记本上的用户手册或制造商网站,了解是否有适用于您设备的特殊热键。
十五:
通过本文的简单教程,您应该能够快速启用笔记本电脑的摄像头功能。无论是在视频通话还是在线会议中,或是拍摄照片时,摄像头都是非常重要的功能。如果您遇到任何问题,不要犹豫,请寻求专业帮助以解决您的问题。祝您享受愉快的视频通话和拍摄体验!
标签: #打开