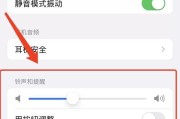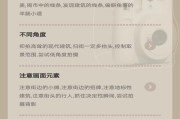我们拍摄了大量的照片,但有时候我们可能希望将照片的背景更换成另一个场景或去除一些干扰物体,在数字时代。您可以轻松地实现这些目标,使用AdobePhotoshop(PS)软件。地完成照片背景替换、让您能够快速,本文将为您介绍以PS给照片换背景的详细步骤。

一、打开照片并创建副本
打开原始照片并创建一个副本、以便在操作过程中不会对原始照片进行修改、为了确保照片的安全性。
二、选择合适的背景图片
您需要准备一张合适的背景图片,在进行照片背景替换之前。也可以从互联网上下载,这个背景图片可以是您自己拍摄的。

三、将背景图片导入到PS中
然后将其拖动到打开的副本照片窗口中,将所选的背景图片导入到Photoshop软件中。照片和背景图片将显示在不同的图层中、这样。
四、调整背景图片的大小和位置
您可以使用、如果背景图片与照片的尺寸不匹配“移动工具”来调整它的大小。将背景图片调整到合适的位置,选择背景图层并按下Ctrl+T键,然后使用鼠标拖动边缘以调整大小。
五、遮罩照片中的主体
选择照片图层并点击“新建遮罩”在照片上绘制出主体轮廓,按钮。用黑色填充主体区域、用白色填充背景区域,可以使用画笔工具绘制轮廓。

六、精确修剪主体边缘
使用“画笔工具”以便更好地融合主体和新背景,细化遮罩边缘。可以通过调整画笔的大小和透明度来达到更精确的修剪效果。
七、添加调整图层
色阶或色彩平衡,如亮度/对比度、为了让照片和背景更加融合,您可以添加一些调整图层。您可以使新背景与照片看起来更加一致,通过调整这些参数。
八、使用滤镜效果增强照片
锐化或噪点、您可以尝试使用一些滤镜效果,为了使照片看起来更加生动和真实、如模糊。这些滤镜可以根据您的需求来增强照片的效果。
九、调整光线和色调
您可以使用调整图层来进行微调、如果新背景与照片的光线和色调不匹配。阴影和高光,您可以调整曝光度,以使整个图像看起来更加自然。
十、合并图层并保存
将所有图层合并成一个、当您对照片背景替换的结果满意后。选择“图层”菜单中的“合并可见”然后保存图像为所需的格式,。
十一、去除残余物体
可能会有一些残余物体或杂乱的线条,在进行照片背景替换的过程中。轻松去除这些干扰物,使用修复画笔工具或克隆工具。
十二、调整细节和纹理
您可以对照片进行一些细节和纹理调整,为了使新背景和照片更加融合。绘制出您想要调整的区域,并使用一些滤镜和调整工具进行处理、使用钢笔工具或选择工具。
十三、增加和滤镜
可以使用PS的、如果您想为照片添加一些特殊效果或滤镜“滤镜”菜单。以创建出更具艺术感的照片背景,尝试不同的滤镜效果。
十四、修饰照片细节
您可以对照片的细节进行进一步的修饰、在完成照片背景替换之后。色彩饱和度等,增加或减少对比度,以使照片达到效果。
十五、
您可以轻松地使用PS进行照片背景替换,通过本文所介绍的详细步骤。以免意外丢失或损坏,记住,在操作过程中要小心并保留原始照片的副本。让您能够更好地运用PS进行照片编辑和设计,希望本文能对您有所帮助。
标签: #步骤