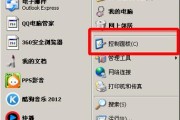在我们使用电脑时,经常会遇到电脑找不到WiFi图标的情况,无法连接到无线网络。这给我们的上网体验带来了很大的不便。本文将详细介绍导致电脑找不到WiFi图标的原因,并提供解决方法,让您轻松恢复网络连接。
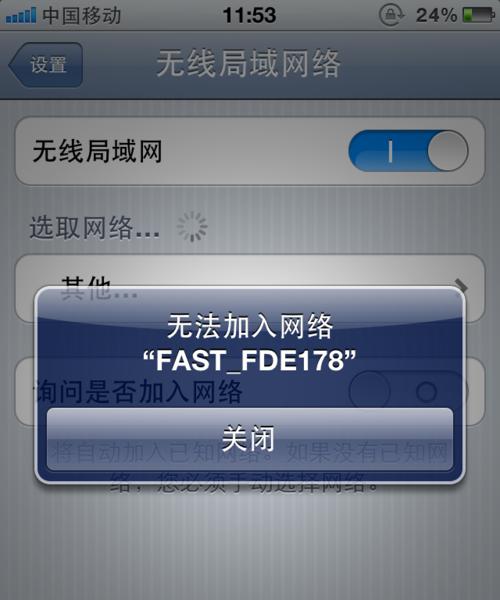
一:操作系统问题
电脑找不到WiFi图标的一个常见原因是操作系统问题。例如,某些Windows系统中的网络驱动程序可能会出现故障,从而导致WiFi图标消失。此时,您可以尝试重新安装或更新网络驱动程序,以解决问题。
二:硬件故障
另一个可能导致电脑找不到WiFi图标的原因是硬件故障。可能是无线网卡损坏或松动,导致电脑无法正确识别WiFi设备。您可以尝试重新插拔无线网卡,或者更换一个新的无线网卡来解决问题。
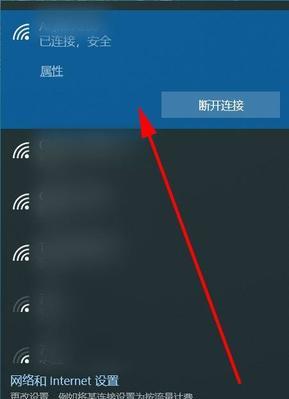
三:网络适配器关闭
有时候,电脑找不到WiFi图标是因为网络适配器被关闭了。您可以通过以下步骤来启用网络适配器:右键点击任务栏上的网络图标,选择“打开网络和共享中心”,然后在左侧面板中点击“更改适配器设置”。接下来,找到并右键点击无线网络连接,选择“启用”。
四:WiFi开关关闭
一些电脑上配有物理的WiFi开关,如果这个开关处于关闭状态,就会导致电脑找不到WiFi图标。您可以检查电脑上是否有WiFi开关,并将其切换到开启状态,以便重新连接到无线网络。
五:WiFi驱动程序更新
WiFi驱动程序的过时或损坏也可能导致电脑找不到WiFi图标。您可以进入电脑的设备管理器,在网络适配器选项中找到无线网卡,右键点击并选择“更新驱动程序”。系统将自动搜索并安装最新的驱动程序,以修复WiFi图标丢失的问题。
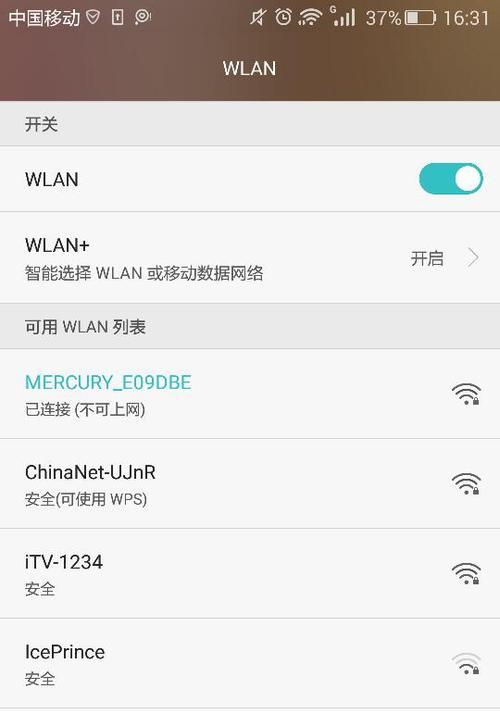
六:系统恢复
如果以上方法仍然无法解决问题,您可以尝试使用系统还原功能恢复电脑。系统还原会将电脑恢复到之前的某个时间点,这可能会解决WiFi图标丢失的问题。请注意,在使用系统还原功能之前,务必备份重要文件。
七:重新安装操作系统
当所有的解决方法都无效时,您可能需要考虑重新安装操作系统。这将清除所有电脑上的数据,并恢复到出厂设置。重新安装操作系统可能是解决电脑找不到WiFi图标问题的最后手段。
八:网络故障
有时候,电脑找不到WiFi图标是因为网络本身存在问题。您可以尝试重启无线路由器或者联系网络服务提供商,以确保网络连接正常。
九:病毒感染
恶意软件或病毒感染也可能导致电脑找不到WiFi图标。您可以运行杀毒软件进行全面扫描,并清除所有发现的恶意文件。
十:WiFi设置错误
有时候,我们自己的操作不小心导致了电脑找不到WiFi图标。您可以检查一下WiFi设置是否正确,例如确保已经正确输入了WiFi密码。
十一:网络连接丢失
如果您在使用电脑过程中突然断开了网络连接,那么可能会导致WiFi图标丢失。您可以尝试重新启动电脑,并等待一段时间以便电脑重新连接到无线网络。
十二:电脑系统更新
有时候,操作系统的更新可能会导致电脑找不到WiFi图标。这可能是由于操作系统的兼容性问题。您可以尝试卸载最近安装的系统更新,或者等待供应商发布修复程序。
十三:其他软件冲突
某些软件可能会与WiFi图标的显示发生冲突,导致它丢失。您可以尝试关闭一些不必要的后台程序,或者卸载最近安装的软件,以解决冲突问题。
十四:电脑硬件老化
长时间使用的电脑可能会出现硬件老化问题,包括无线网卡。如果您的电脑较为陈旧,那么无线网卡可能已经无法正常工作,从而导致WiFi图标丢失。您可以考虑更换无线网卡或者升级电脑硬件。
十五:
电脑找不到WiFi图标是一个常见的网络问题,但是通过检查和修复上述原因,您应该能够恢复网络连接。无论是软件问题还是硬件问题,都有相应的解决办法。希望本文提供的解决方法对您有所帮助,让您轻松解决WiFi图标丢失的问题。
标签: #图标